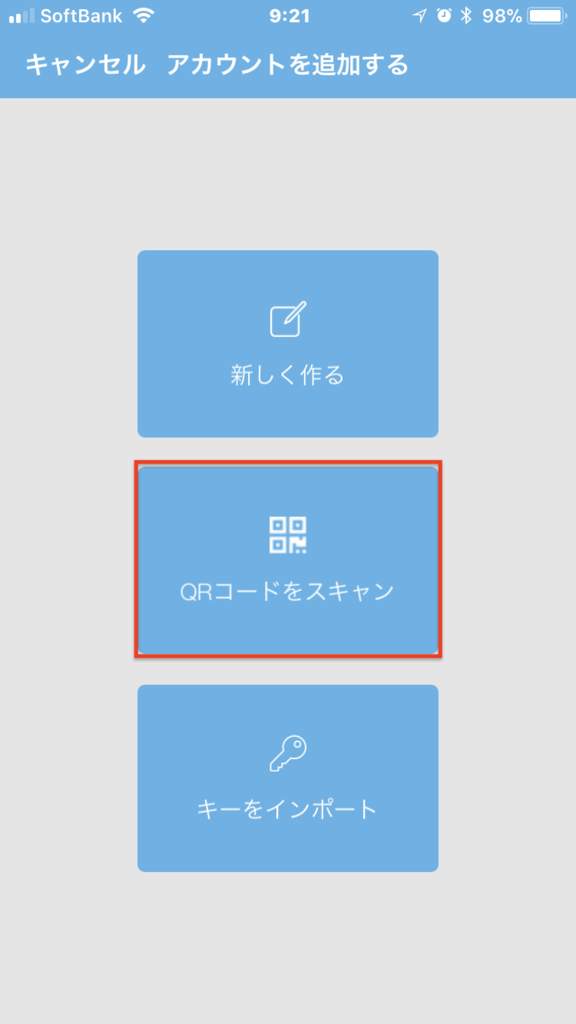6 XEM/NEMのウオレットを作ろうという話
XEMはNEMプラットフォーム上で使われる通貨の単位ですが、NEMという呼び方がCoinCheck事件で有名になったので、NEMで統一します。
最初に、秘密鍵の重要性を復習しましょう。
natsthedog.hatenablog.com
注意:途中で、説明どおりに事が進まなくなったら、適当に進めず、必ず他のサイトなどで確認してください。
-
NEMの公式サイト(https://nem.io)にアクセスします。
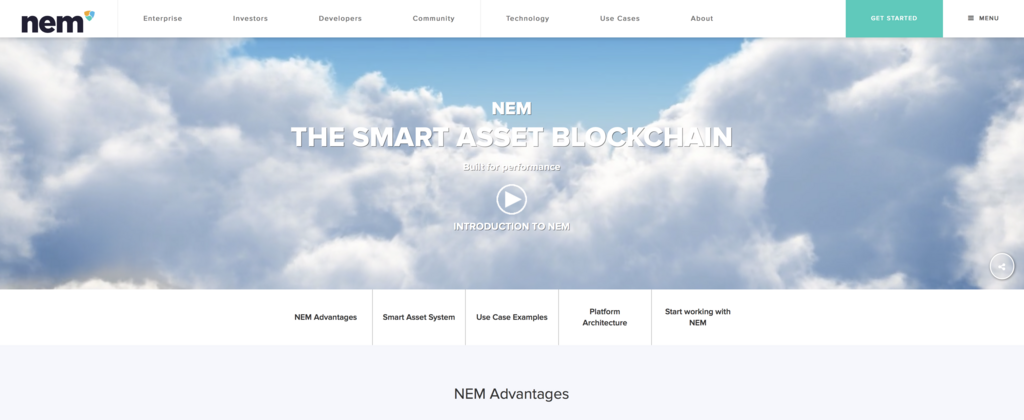
サイトの下の方の「GET WALLET」をクリックします。(見当たらないときは、右上「MENU」をクリックして「GET WALLET」をクリックしてください。)
自分がダウンロードしたいOSを選んでください。
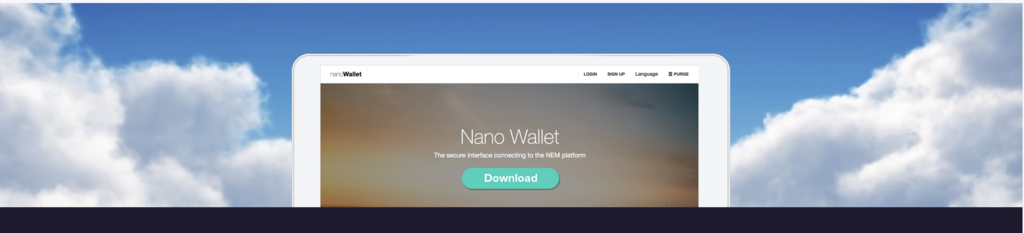
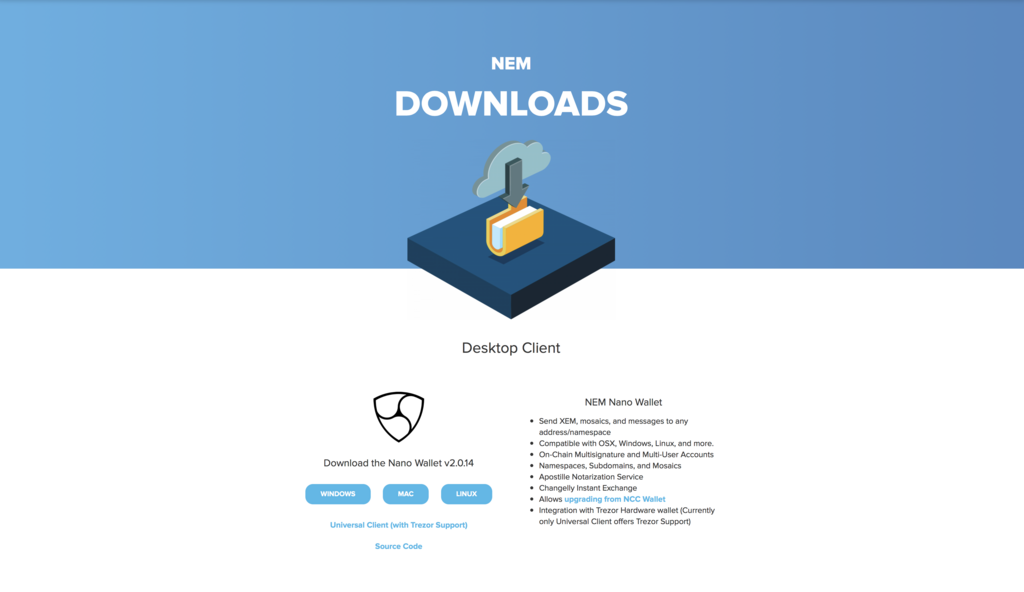
-
デスクトップ版のインストール方法(スマホ版のインストールは4へ)
ダウンロードすると、「NanoWallet-2.x.x」(xはバージョン番号)フォルダができるので、フォルダ丸ごと適当な場所へ移動します。(デスクトップとか、アプリケーションとか)
「NEM」アイコンをダブルクリックします。(クリックしたくなるようなアイコンは一つしかないはずです)
ウォレットが開いたら、「アカウントの作成」をクリックし、「シンプルウォレット」を選びます。

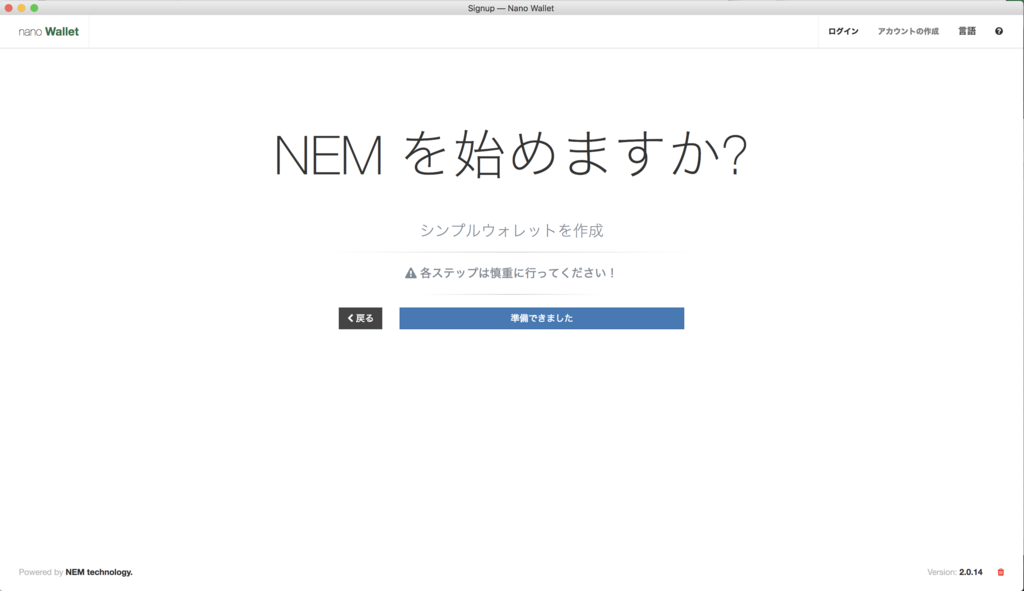
ネットワークは「メインネット」を選びます。
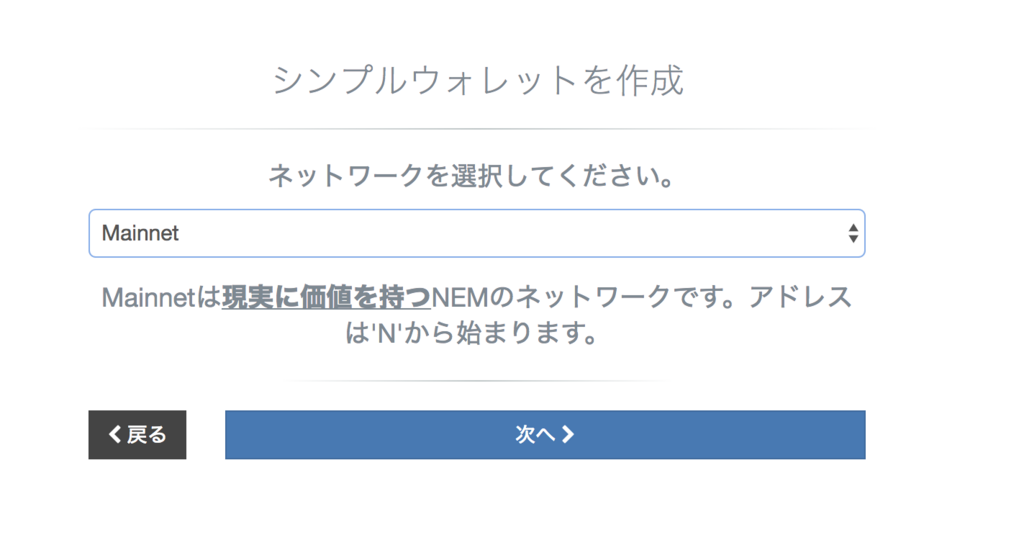
「ウォレット名」は、任意の名前を入力します。(下図の例では、「犬の財布」と入力しています。)
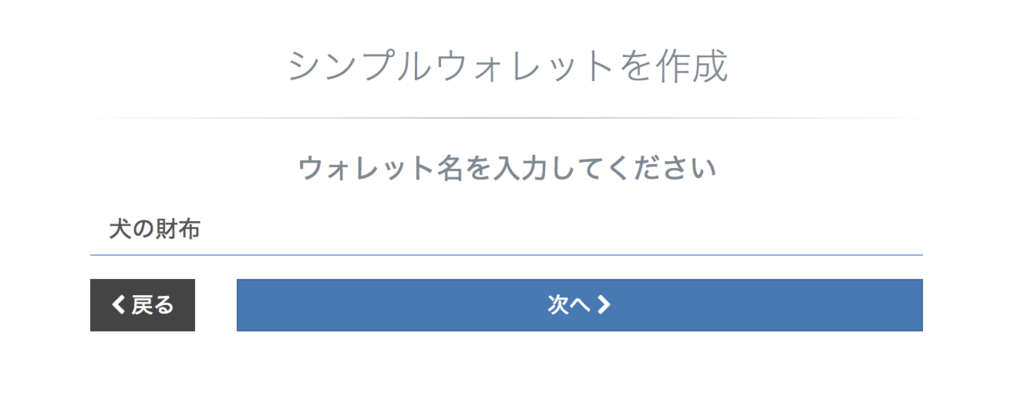
「パスワード」を入力します。なるべく長いものにしましょう。2回同じパスワードを入力すれば、次に進めます。(進めないときは、もう一度入力します。)
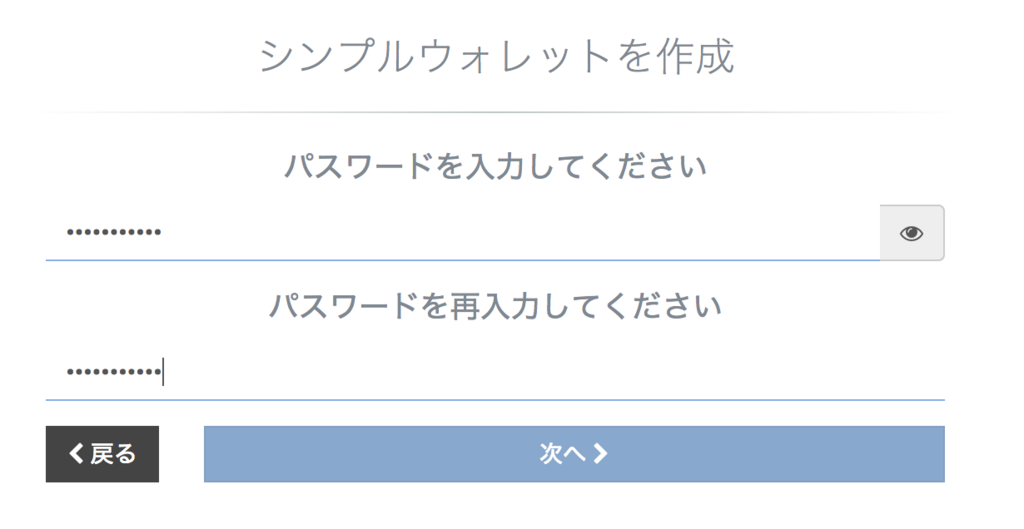
秘密鍵作成のために、「スタート」をクリックした後、バーが100%になるまでマウスを不規則に動かします。

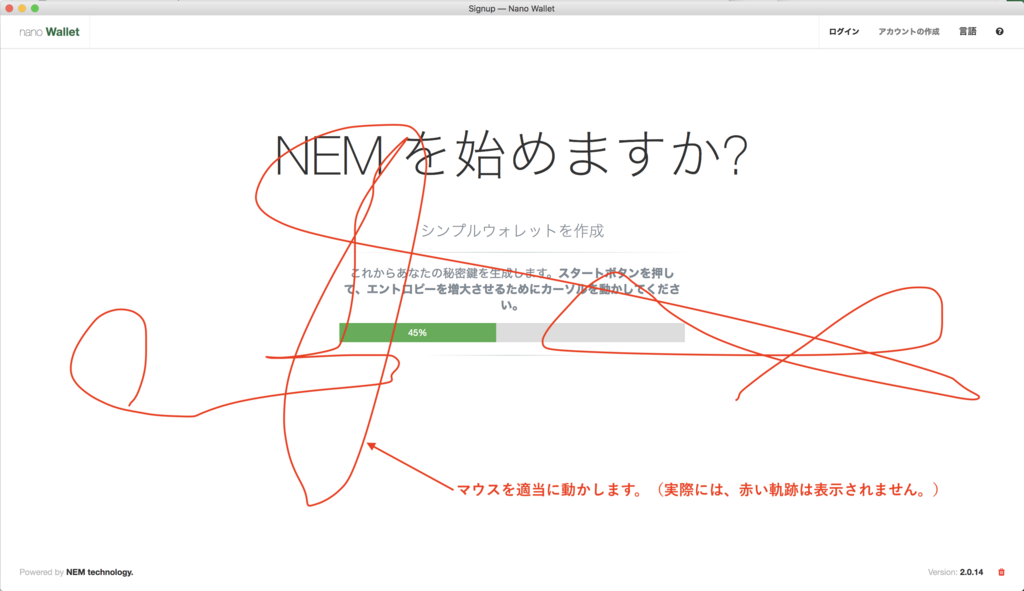
「理解し同意しました」をクリックします。
「ウォレットをダウンロードする」をクリックします。ダウンロードされたファイルがどこにあるのか、よく確認しましょう。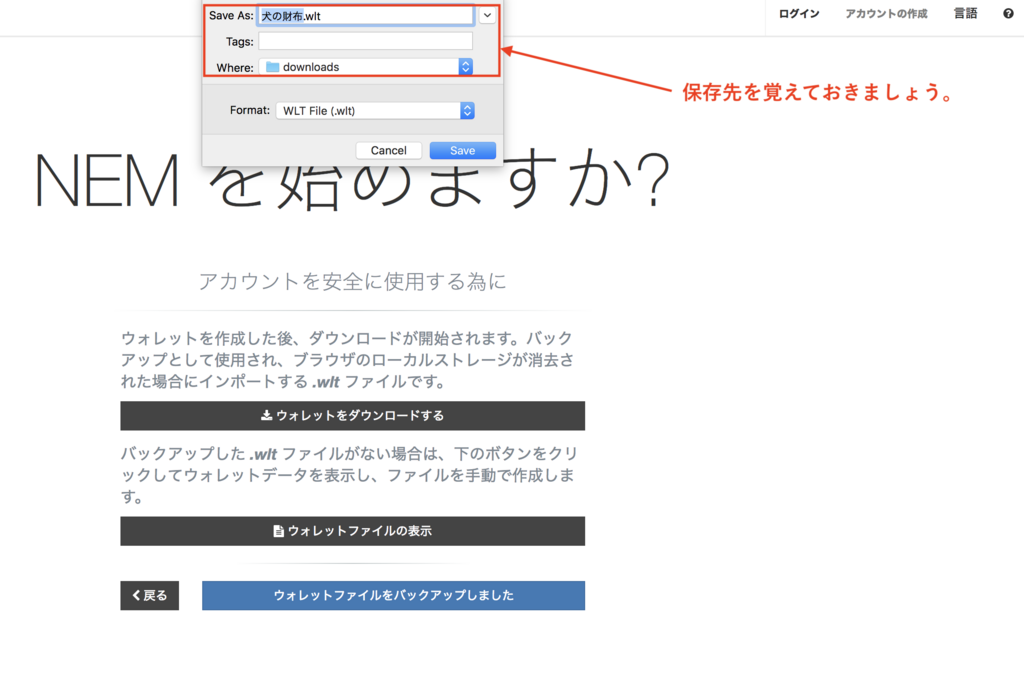
「ウォレットファイルをバックアップしました」をクリックします。続いて、「プライベートキーを表示する」をクリックし、表示されたプライベートキーをメモります。または、デジカメで撮影してプリントアウトします。プライベートキー(秘密鍵)は大変重要です。外部に知られると「ひとりコインチェック事件」が発生してしまいます!
①最初に入力したパスワード、②ウォレットファイル(.wlt)、プライベートキー(秘密鍵)の控えが手元にあることを確認し、「秘密鍵とパスワードをバックアップしました」をクリックします。
「私は全ての内容を理解し同意しました」をクリックします。内容は理解できなくともクリックするしかありません。不安な場合は、NEM公式サイト(多くは英語)などで、十分確認してからクリックしましょう。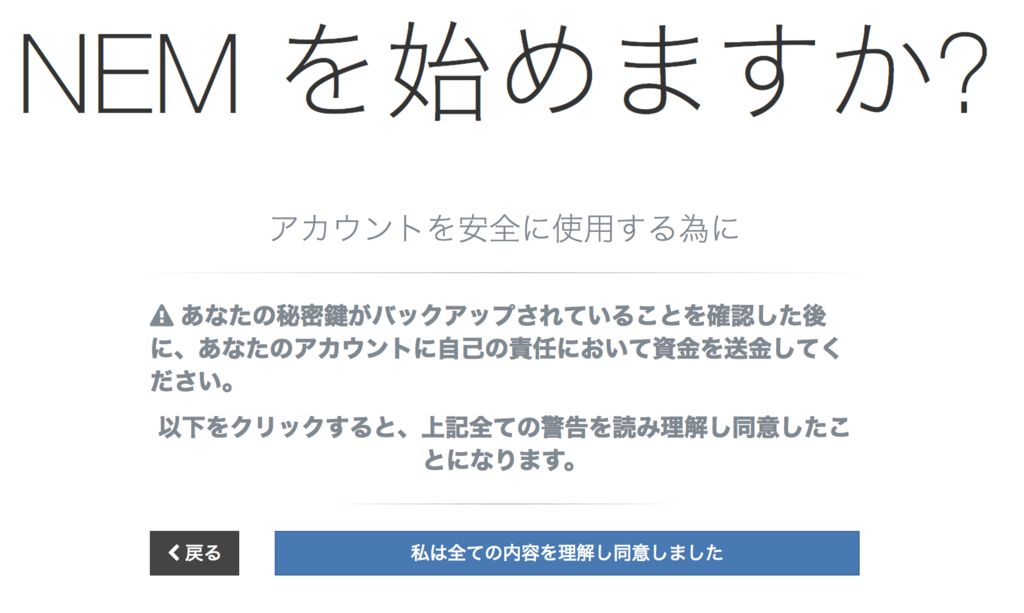
作成した財布を選び、最初にあなたが入力したパスワード(プライベートキーではありません)を入力します。
注意:ここまでの作業で、①パスワード、②ウォレットのバックアップファイルまたはQRコード、③プライベートキーのメモがあることを確認してください。どれかが欠けていたら、アカウントの作成を再度やり直しましょう。 -
デスクトップ版の使い方
「アカウント」をクリックすると、自分の受取用アドレスが表示されます。取引所に預けてあるNEMの出金先や他の人からNEMを受け取るときには、このアドレスを指定します。
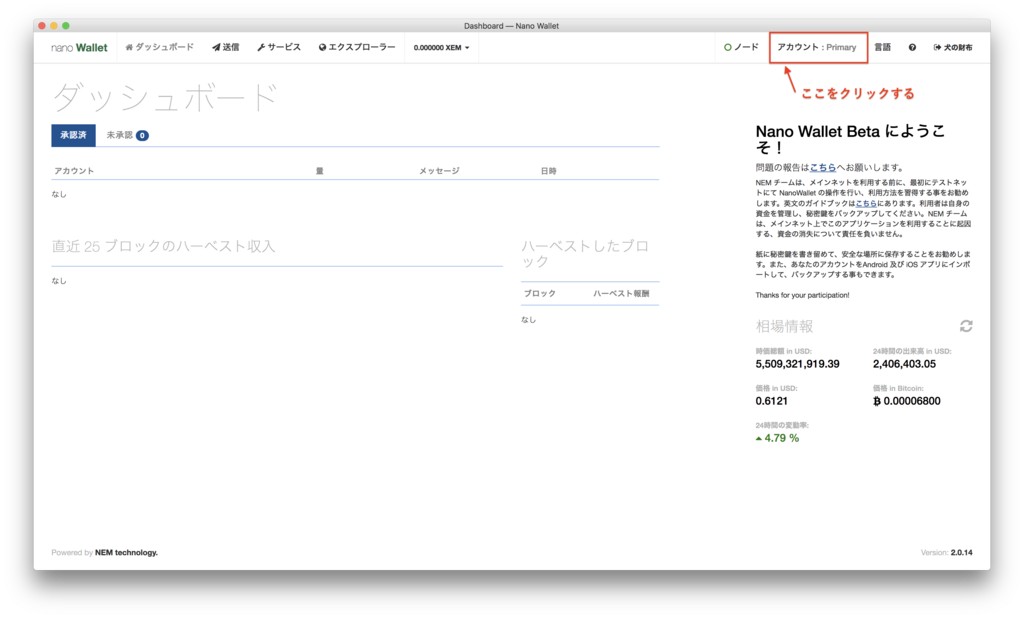
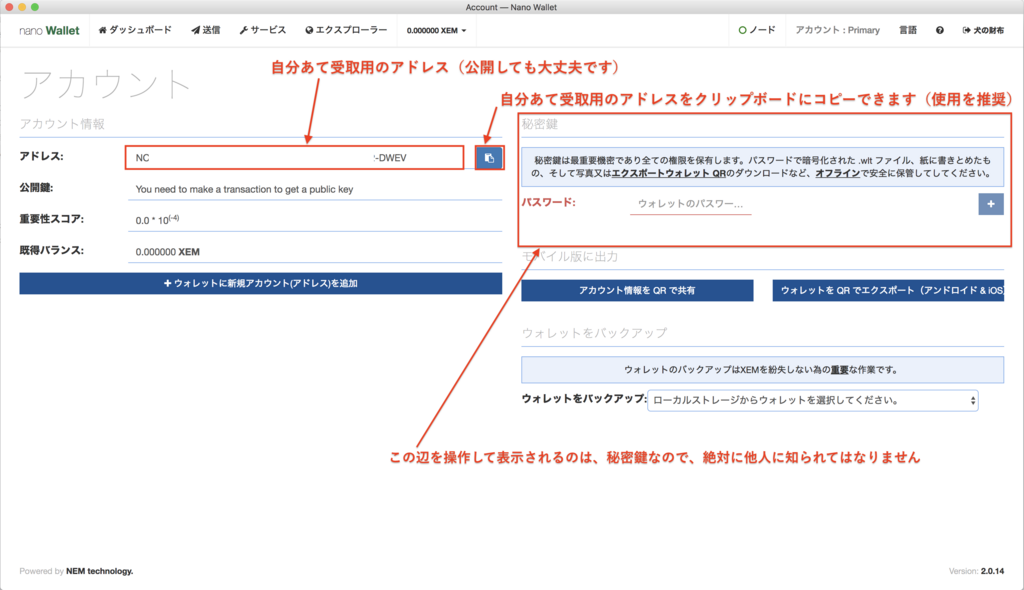
「送信」をクリックすると、開いているウォレットにあるコインを他のアドレスに送ることができます。
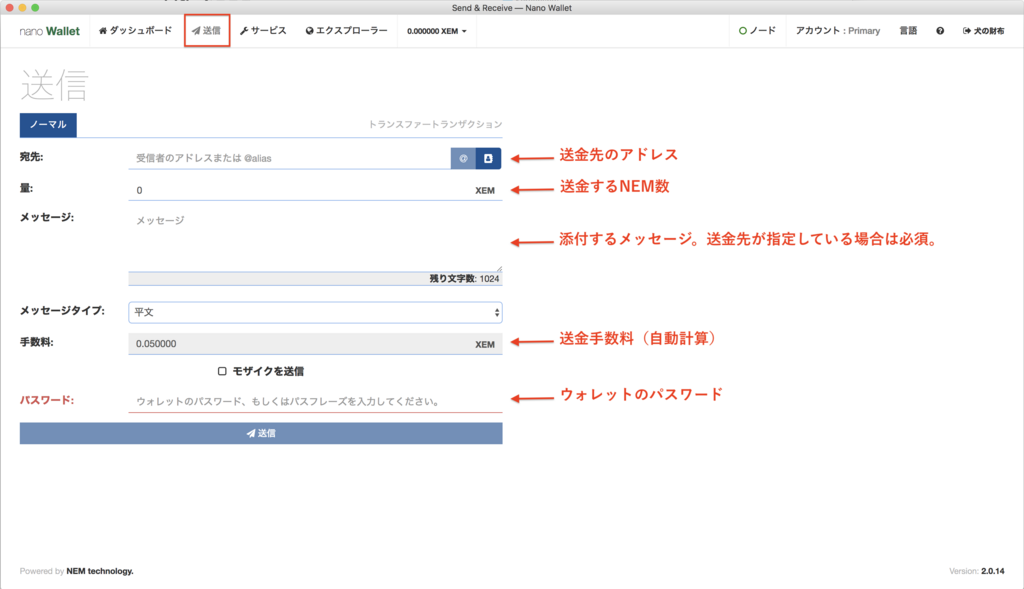
ウォレットにはいろいろな機能がありますが、この辺を押さえておけば十分でしょう。
注意:パスワードとプライベートキー(秘密鍵)の保管は、慎重に!他者からプライベートキーを尋ねられたり、入力するよう促されたら、それは100%詐欺です。
-
スマホ版のインストール方法
iOSはAppStoreからGoogleはGooglePlayからダウンロードしましょう。
公式サイトのリンクから辿るのが一番確実です(1を参照)。ストアで自分で検索する場合、「NEM」で検索すると、いくつか候補がヒットしますが、「NEM.io Foundation Ltd.」のものを選びましょう(下のようなもの。リンクではありません。)
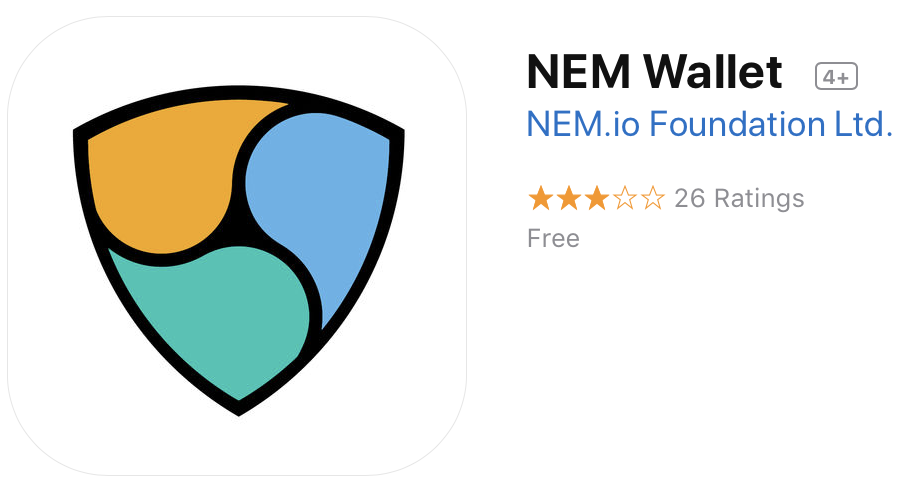
最初にパスワードを作成します。

「新しく作る」をクリック(タップ)します。(デスクトップ版のウォレットと同期したい場合は6へ)
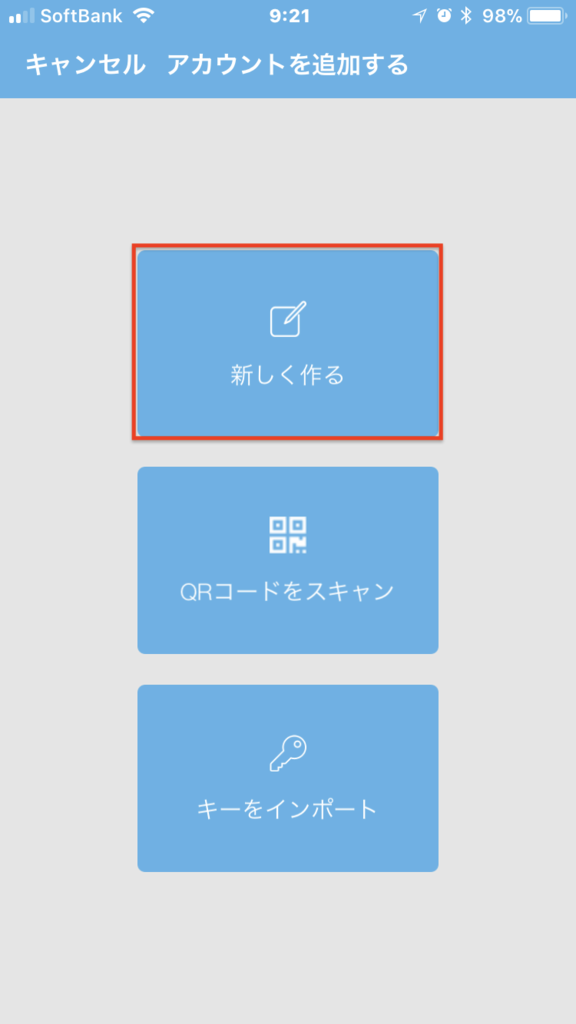
「アカウントの名前」に任意の名前を入力し、「新しくアカウントを作る」をクリックします。
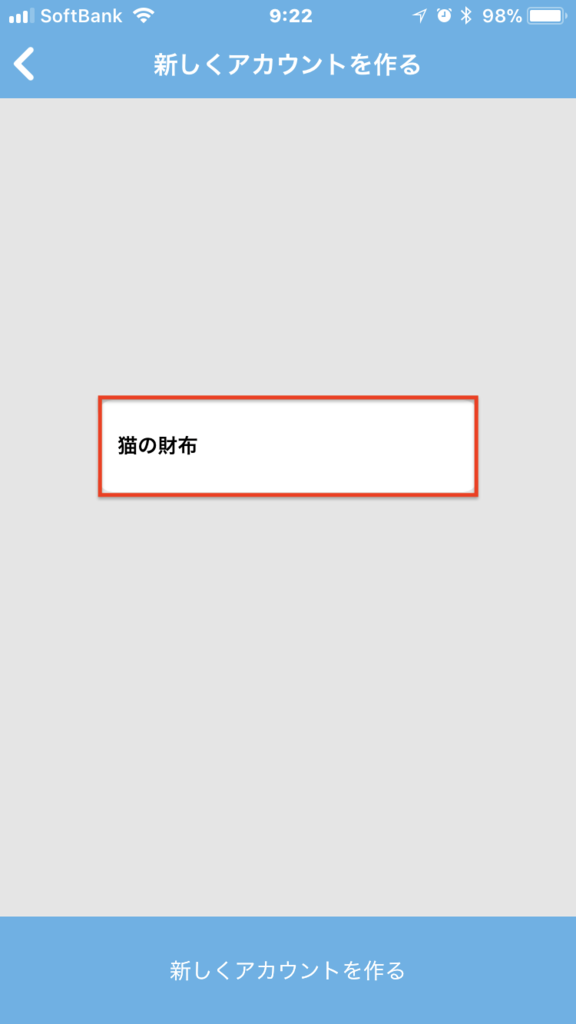
プライベートキー(秘密鍵)のバックアップを取るよう警告が表示されますので、OKします。
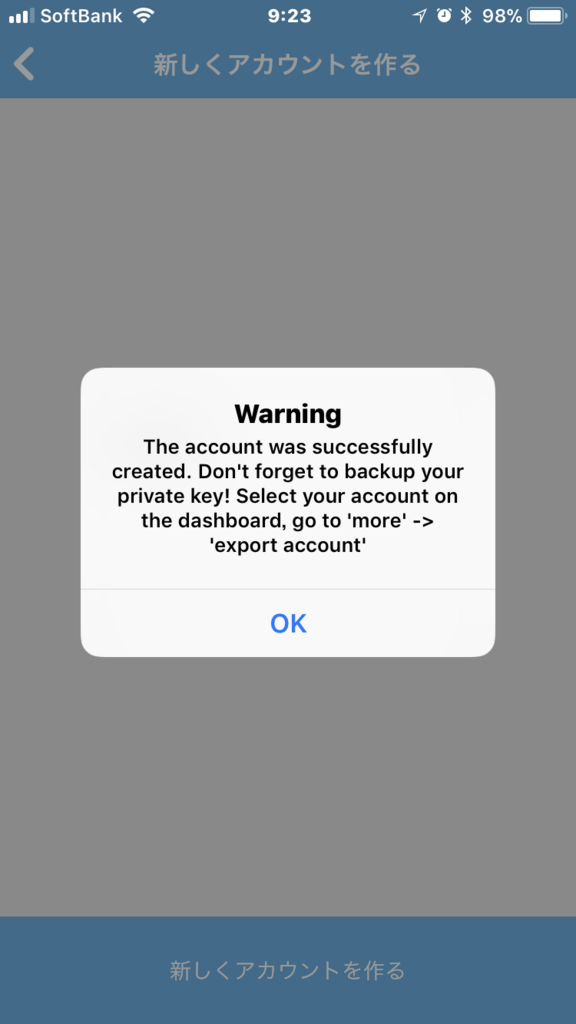
「メニュー」>「アカウントをエクスポート」をクリックし、「確認」をクリックします。QRコードが表示されますので、「QR保存」または「QRをシェアする」でウォレットのバックアップコードを保存します。

「プライベートキー関する見解」をクリックして、「プライベートキー(秘密鍵)を表示」をクリックすると、プライベートキー(秘密鍵)が表示されるのでメモを取ります。
注意:ここまでの作業で、①パスワード、②ウォレットのバックアップファイルまたはQRコード、③プライベートキーのメモがあることを確認してください。
-
スマホ版の使い方
「QR」>「インフォメーション」で、自分の受取用アドレスが表示されます。取引所に預けてあるNEMの出金先や他の人からNEMを受け取るときには、このアドレスを指定します。QRコードを相手のカメラでスキャンしてもらうこともできます。
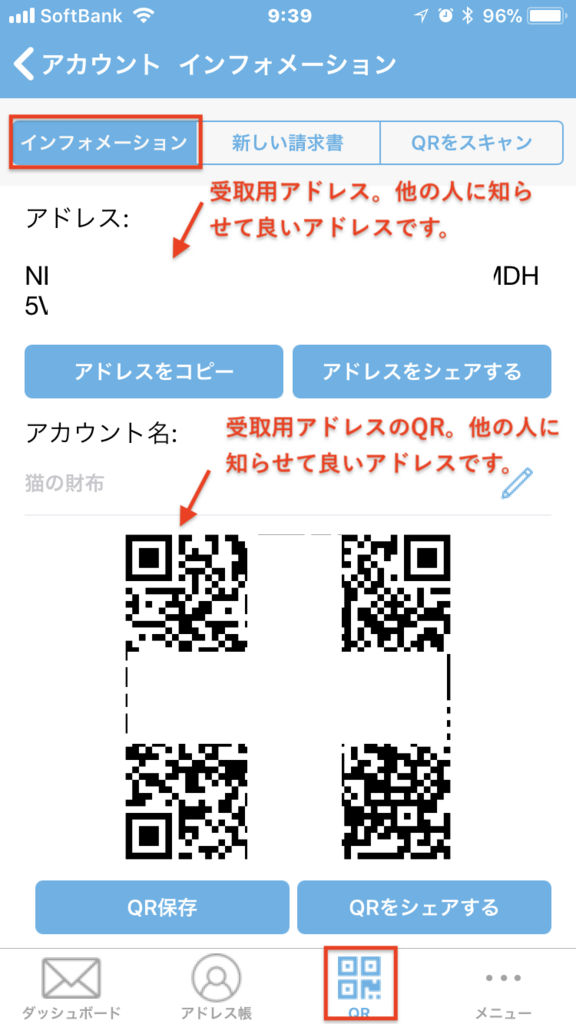
「QR」>「QRをスキャン」で、支払先のアドレスを読み取ることができます。少し手間ですが「連絡先」に登録しておいた方が、後で誰に支払ったか確認できて良いでしょう。

「アドレス帳」から、登録したアドレスを表示し、「メッセージ送信」をクリックすると、金額等を入力し、NEMを送金することができます。
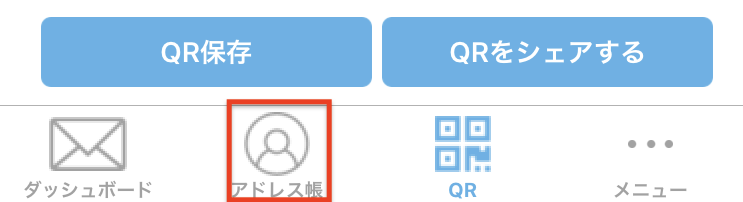
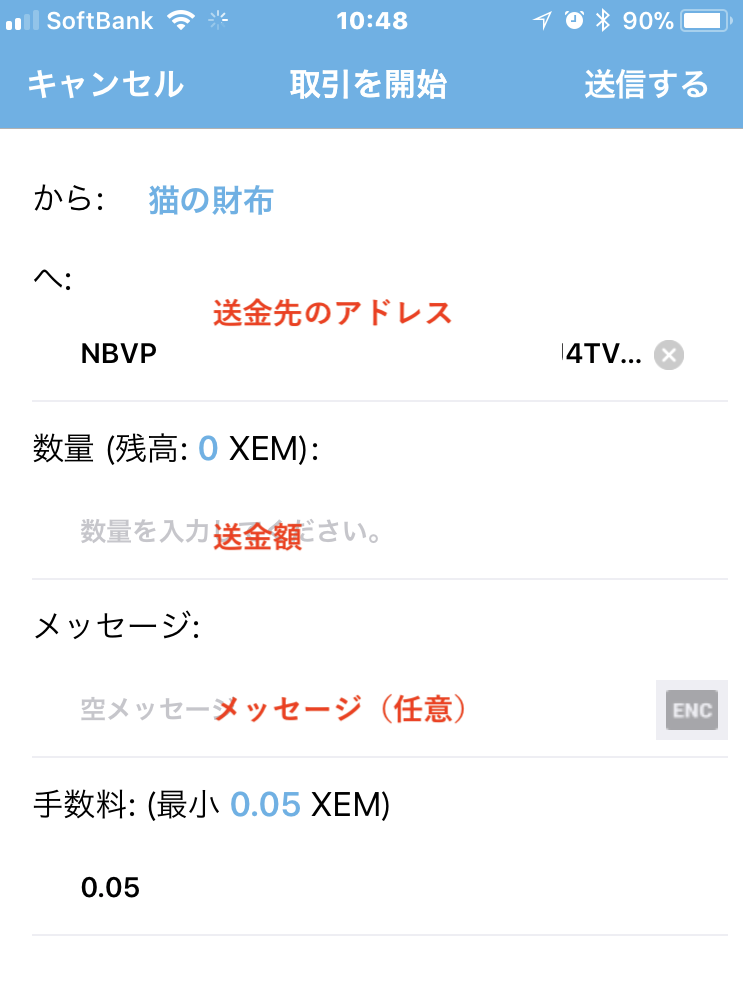
-
デスクトップ版とスマホ版のウォレットを同期させる
デスクトップ版で「アカウント」をクリックし、「ウォレットをQRコードでエクスポート」をクリックします。

スマホ版で、「アカウントを追加する」>「QRコードをスキャン」をクリックし、デスクトップ版に表示されているQRコードを撮影します。