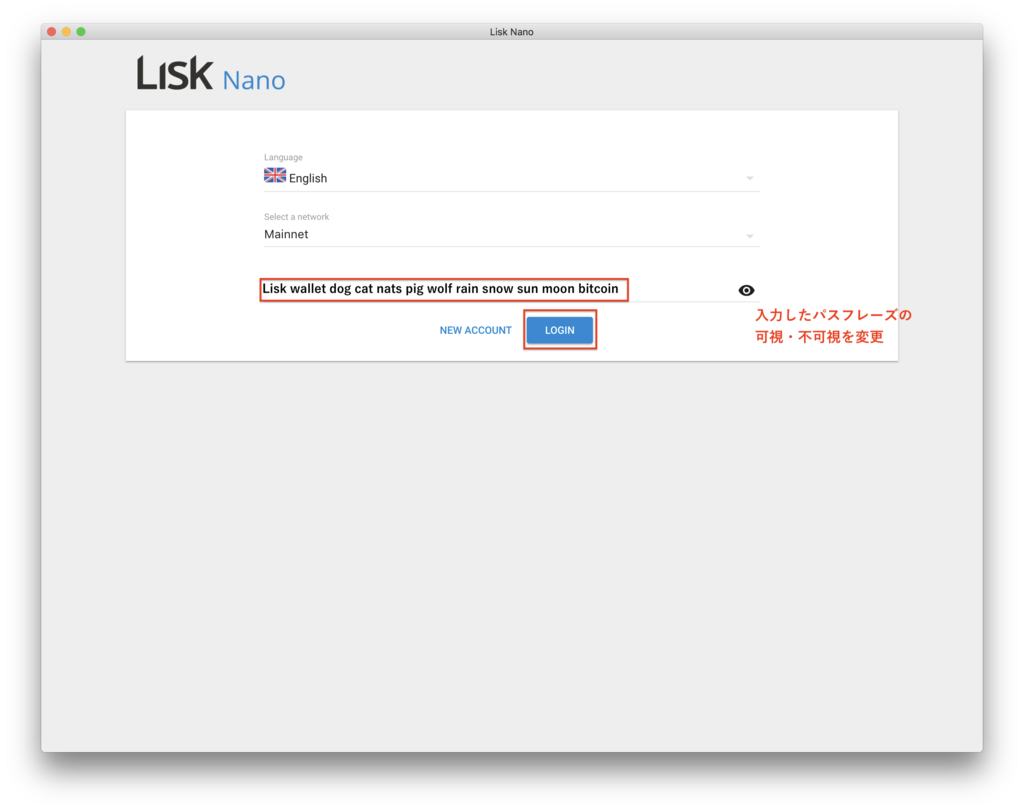8 PACcoinを$PACにバージョンアップしようという話
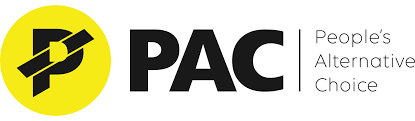
PACcoinは、何となくパックマンを連想させるためか、人気がある草コインでした。2018年に「新PACcoin」=「$PAC」へバージョンアップし、今後の発展が期待されています。(厳密にはRedemptionでバージョンアップではないのですが、まあその辺は他で調べてください。)
PACcoinの所有者は、「$PAC」へ移行することができます。絶対しなければならないわけではありませんが、今後PACcoinの開発は放棄される可能性が大であること、またPACcoinから$Pacへの両替比率は段階的に引き下げられていくことから、なるべく早い時期に$PACへ移行することをオススメします。(個人の意見です。)
移行の仕方は、特に難しいものではありません。簡単にいえば、
①PACcoinから両替用のアドレスに送金する
②両替用のアドレスから$PACが送金されてくる
という流れになっています。
仮想通貨取引所に預けてあるPACcoinは、自動的に$PACに変換されていることもあるので、確認してください。
下の動画を見るだけでも、やり方はわかると思います(英語ですが、音を消していても理解できると思います。)が、参考までに流れを解説します。
以下の方法は、2018年3月4日時点のものです。変更されることがありますので、相違点があったら必ず公式サイトで確認してください。
- $PACの公式サイトにアクセスします。

日本語でも表示できますが、かなり変な感じになってしまいます(笑)
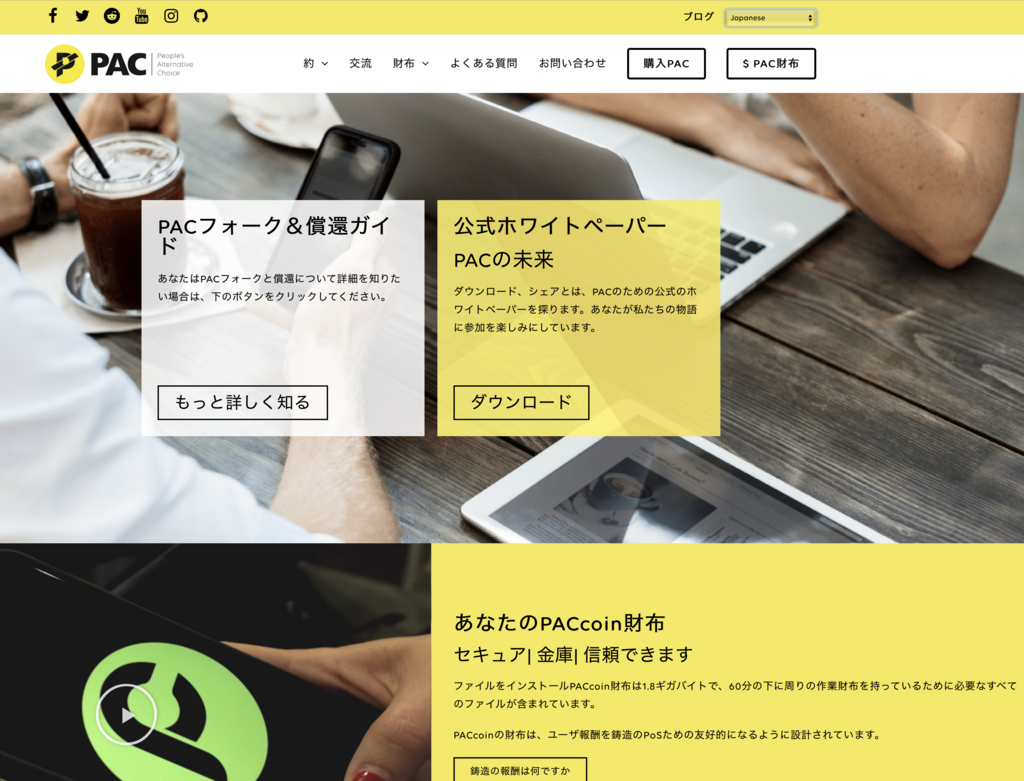
- $PACウォレットをダウンロードします。「NEW $PAC Wallet」をクリックし、ダウンロードします。(わからない人は、こちらから直接アクセスしてください。)
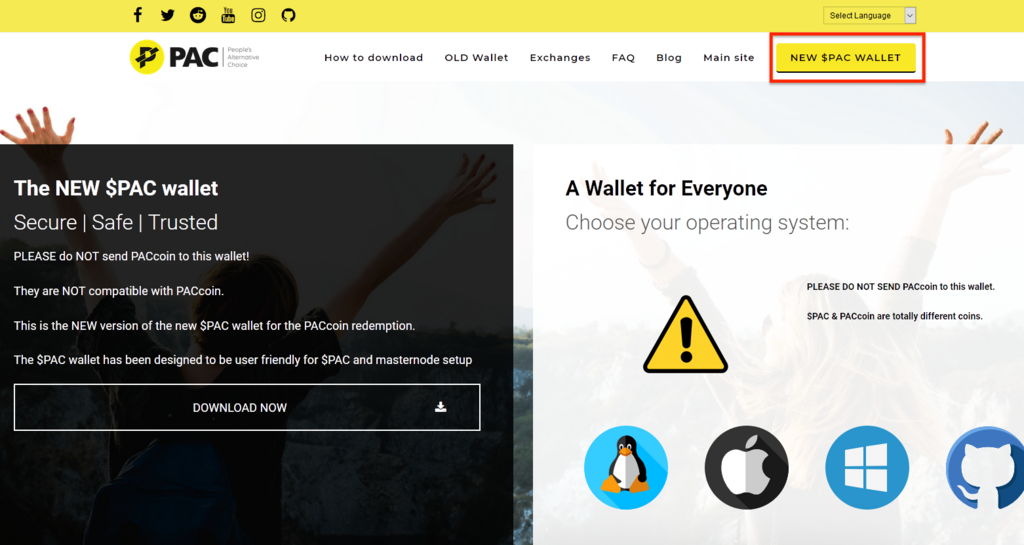
- 「PACcoinを$PACウォレットに送金しないでね」という注意書きが表示されます。
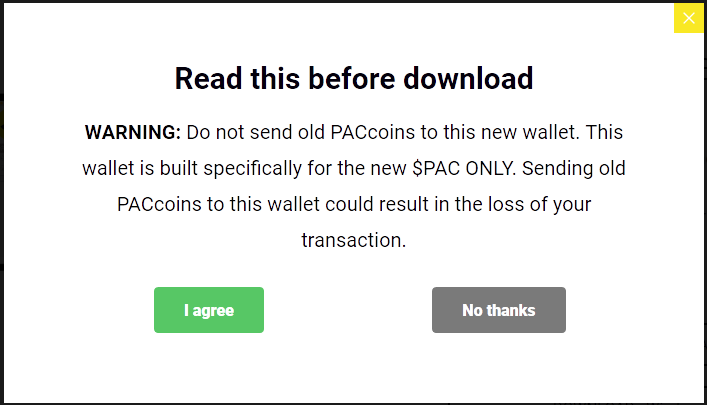
- 「DOWNLOAD」をクリックします。どちらのサーバでも構いません。

ダウンロードボタンをクリックします。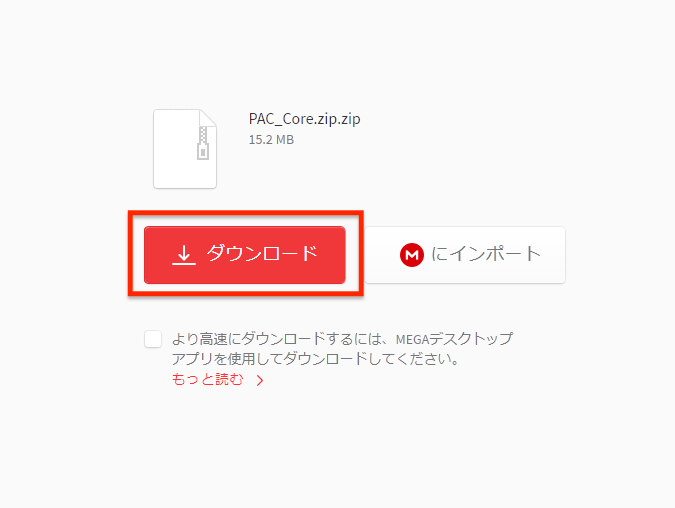
ダウンロードが終わったら、「日本語」を選択して、インストールします。
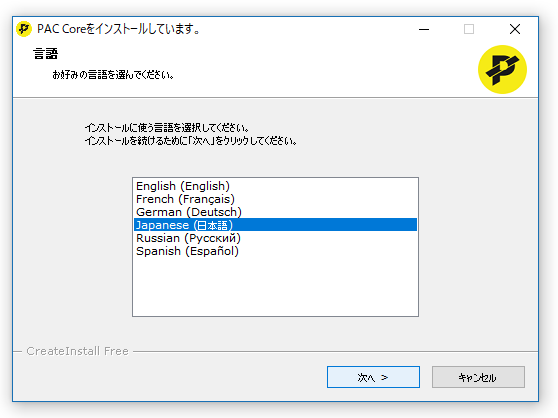
- 起動すると、ブロックチェーンのダウンロードが始まります。終わるまで、しばし待ちましょう。下のバーが消えると作業終了です。

- 「設定」から「ウォレットの暗号化」を選び、ウォレットのパスワードを設定しましょう。(このパスワードは絶対に忘れてはいけません。)
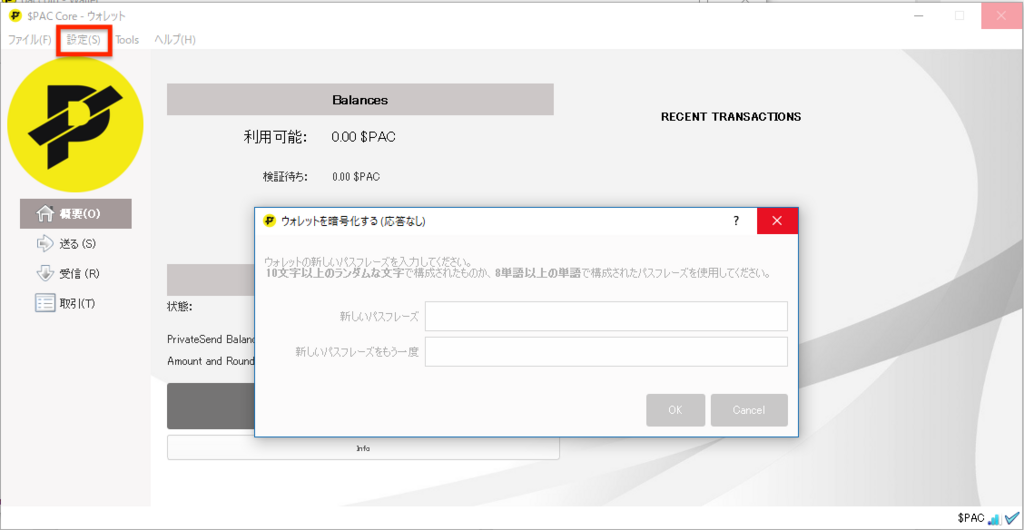
- 続いて、「ファイル」から「ウォレットのバックアップ」を選び、バックアップもとっておきましょう。
- $PACのウォレットから、「受信」をクリックし、「支払をリクエストする」をクリックします。

- QRコードが表示されます。下の方に受取用アドレスが表示されていますので、コピーします。(ドラッグ→右クリック→コピー)
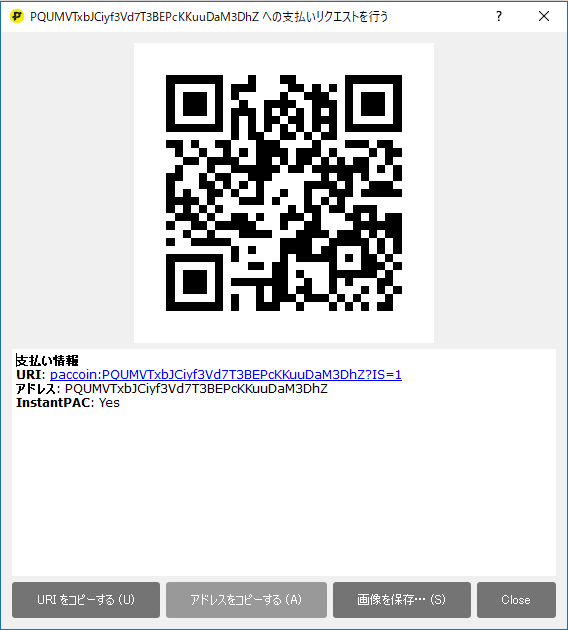
- PACcoinを両替してもらうための送金先アドレスは、曜日で異なっています。日本時間ではなく、アメリカの中部標準時(CST)です。気をつけましょう。下の時計(CSTでの現時刻です)で確認してください。ちなみに、私は間違えました。日本時間の曜日で送ってしまったのではなく、そもそも今日が何曜日か間違っていたという笑い話です。その結末は最後に。
(上のアドレスは、こちらにあります。)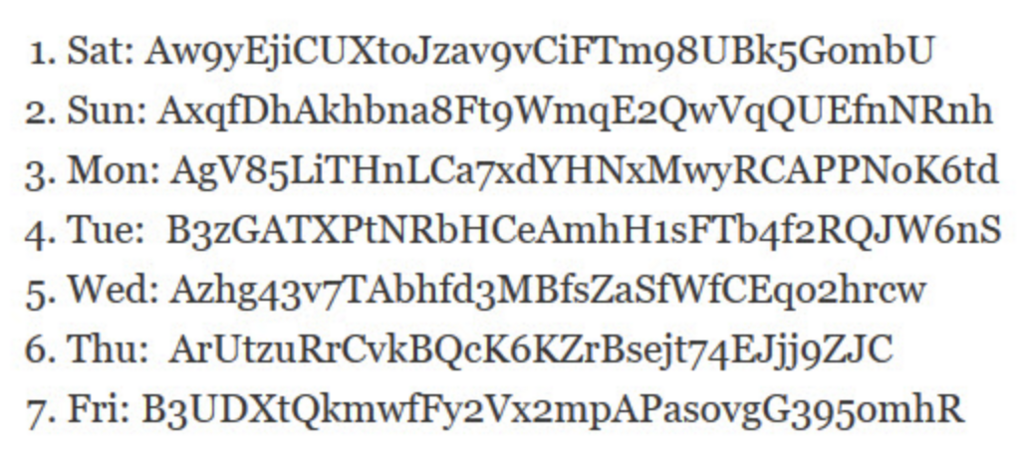
- (ここから$PACとPACcoin両方のウォレットが交互に出てくるので気をつけてください。)
PACcoinのウォレットを開き、「Send Coin」をクリックすると、下のような画面が表示されるので、①「Transaction comment」に、あなたの$PACの受信用アドレスを貼り付け、②「Pay To:」に公式ブログにある曜日ごとの送金先アドレスを貼り付けます。さらにその下の「Amount」に送金額を入力します。PACcoin全額から送金手数料0.0001PACを差し引いた額を指定します。
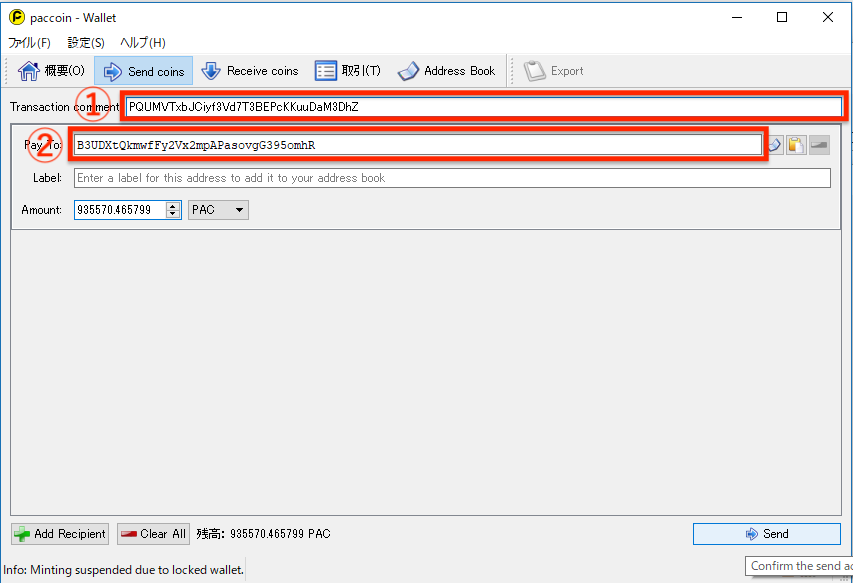
- 「Send」ボタンをクリックすると、送金作業が始まりますが、しばらくPACcoinウォレットを起動していなかった場合、最新のブロックチェーンへのシンクロ作業が入ります。(下のイメージのように"out of sync"と表示されます。)
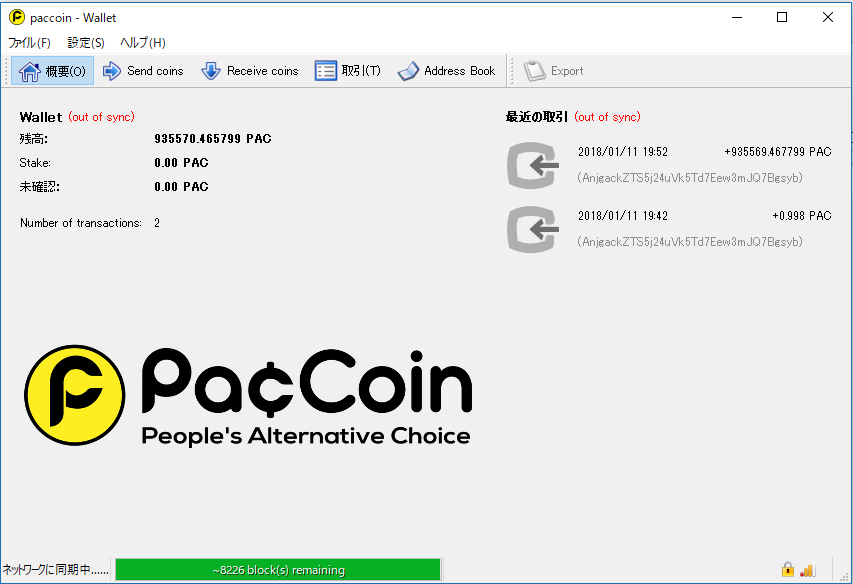
- 下のようなダイアログが表示された場合は、「Yes」をクリックします。
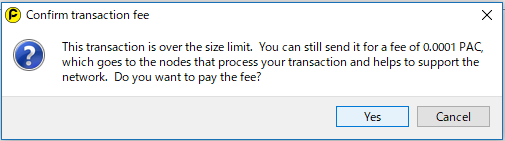
- 下の画面のように送金履歴にグリーンのチェックが入れば、送金は無事終了です。$PACが送られてくるのを待ちましょう。(48時間程度かかるそうです。)
なかなか送金が完了しない場合は、PACcoinウォレットをアンロックしてみましょう。「デバッグ」>「DebugWindow」でデバッグ画面に移り、下のコマンド入力部分に「walletpassphrase ウォレットパスワード 9999999」と入力すると、アンロックされます。($PACはこんな面倒なことをする必要がなくなりました。)
私の場合、本当は日曜日だったのに土曜日だと思い込んでいたために、本当はPACcoinを(アメリカ中部標準時では土曜日だったので)土曜日の送金先アドレスに送らなければならなかったのに、金曜日のそれに送ってしまいました。
さて、どうなったでしょうか。
まあ、最悪1週間後には気づいてくれるだろうから気長に待つしかないか、と諦めていたところ、48時間以内に無事$PACが送金されてきました。よかった、よかった。
(注意1)送金されてくる$PACはPACcoinよりもずいぶん少ない額になっていますが、間違いではありません。$PACは1000分の1にデノミされたのです。
(注意2)POSをしようと思っている人は、ウォレットのアンロックを忘れずに。$PACウォレットでは、「設定」からウォレットのロック・アンロックを切り替えられるようになりました。
10 安全対策のために2FA(2段階認証)を使おうという話(Authy編)
取引所にログインするときに入力するパスワードが盗まれても、すぐにログインできないようにワンタイムパスワード(使い捨てパスワード)を第2のパスワードとして使う仕組みを「2段階認証」(2FA)といいます。
2段階認証は、仮想通貨取引所だけではなく、様々なサイトで広く使われている仕組みです。(日本でよく使われている、SMSでコードが送信されてくるあれや、銀行で発行している小さい電卓みたいな機械に表示される番号を入力するあれも、2段階認証の一種です。)
ワンタイムパスワードは、取引所などのサーバとあなたのスマホとで共通の数式を使い自動的に生成されます。数式は一つ一つ違いますので、同じサーバでもAさんのスマホとBさんのスマホで使われるワンタイムパスワードは別々です。
つまり、2段階認証を使えば、ログインパスワードとスマホの両方を同時に盗まれない限り、安易に他人にログインされることはありません。
2段階認証として広く使われているのがGoogleの「Authenticator」です(無料)。取引所の2段階認証設定でもGoogle Authenticator(面倒なので、「Google認証」といいます。)を使うことを前提としたような説明になっているので、なんの疑問もなく使っている人も多くいます。
しかし、Google認証にはバックアップを取れないという問題があります。このため、スマホを無くしてしまったときは、各取引所に連絡をして2段階認証を解除してもらわなければならないという恐ろしい事態が発生します。
そこで、Google認証と同じ機能をもち、かつバックアップが取れるAuthyをお勧めします(無料)。
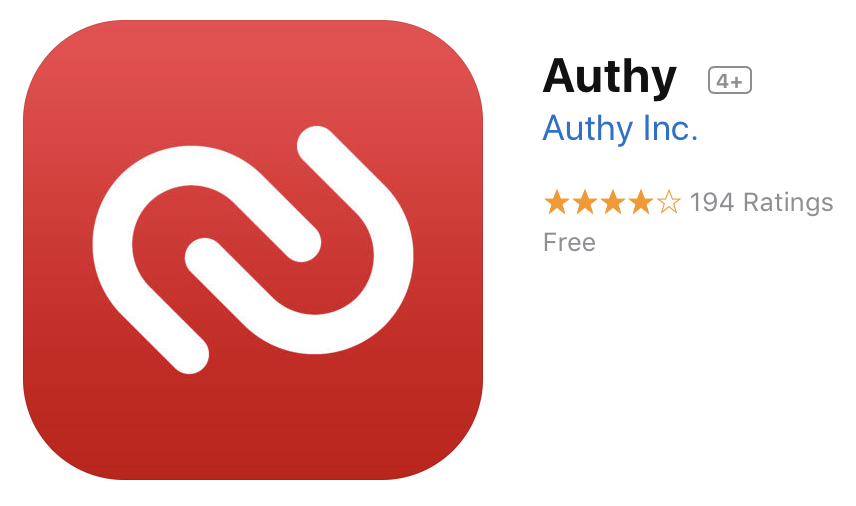
Authyは、twilioという会社が提供しているアプリで、Authyサーバにバックアップを保管してくれます。
「じゃあ、その会社が自分のワンタイムパスワードを知ることができるのでは?」
と思った方。多分そのとおりです。しかし、第1パスワードを知っているのはあなただけなので、別に問題にはならないでしょう。第1パスワードをEdgeやFirefoxに記憶させている方がリスクが大きいです。「いや、やっぱり不安」という人は、Google認証を使いましょう。
Authyの使い方です。(私はすでに使用しているので、導入時は多少異なるところがあるかもしれません。悪しからず。画面はiOSです。)
- 公式サイト(Authy.com)からダウンロードします。(AppStore、Googleplay経由)
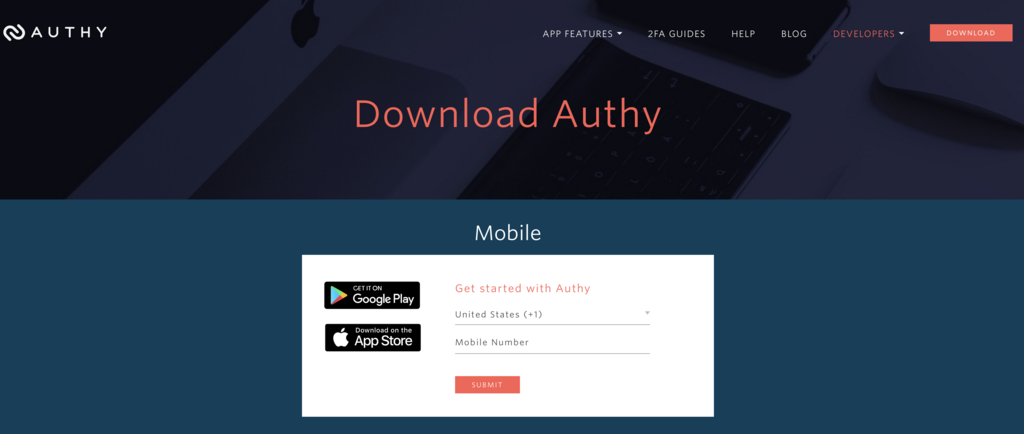
- 携帯電話番号を入れます。国別コード(+Code)は「(81)Japan」です(「j」と入れると出てきます)。携帯電話番号(Cellphone number)は、最初の「0」を入力しません(090なら90)。「-」もいりません。固定電話の番号を入れないようにしましょう。
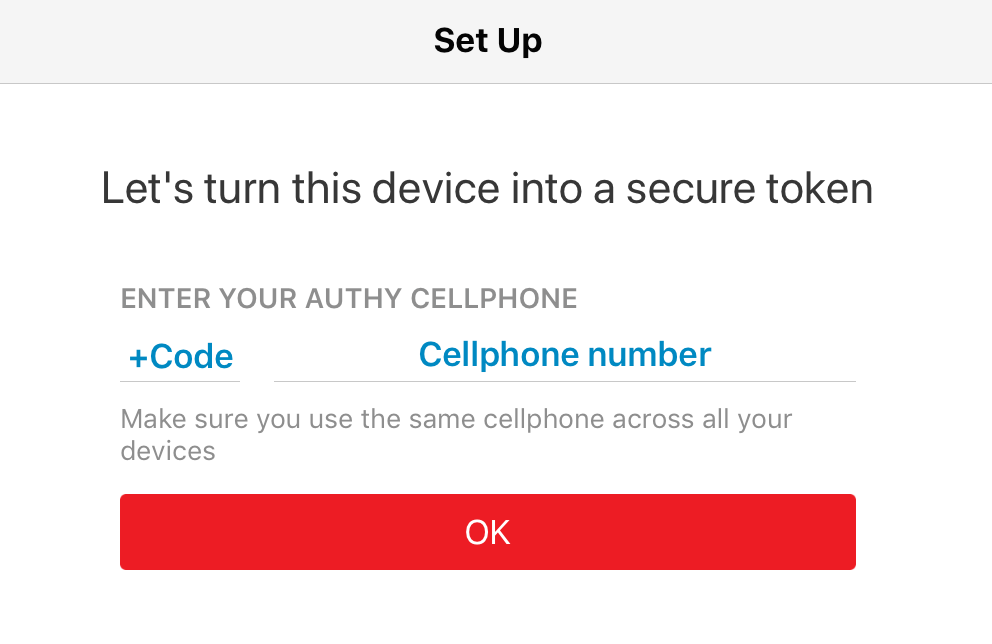
- 「OK」をタップすると、認証方法の選択を求められます。「SMS」を選択します。

- AuthyからSMSが送られてくるので、その中にある確認コードを入力します。
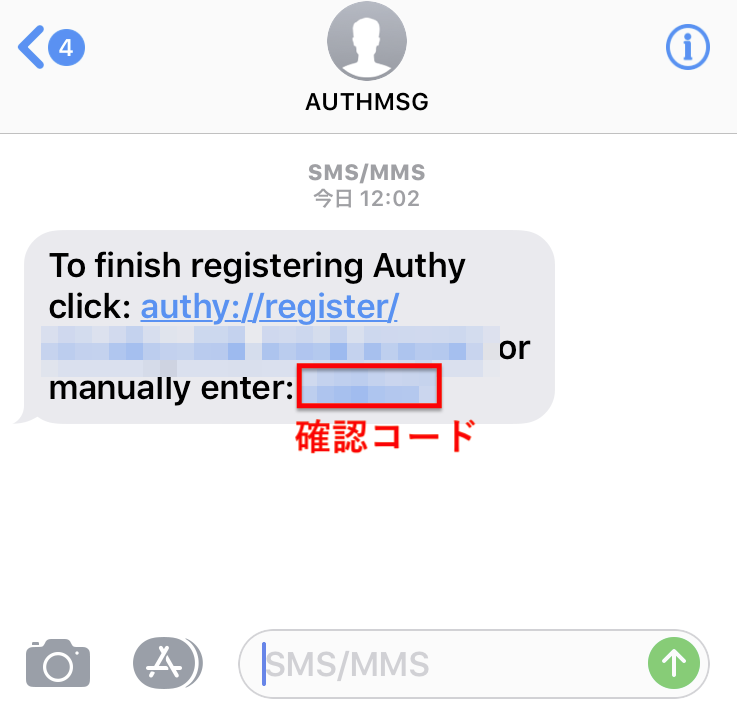
- 右上の「Setting」をタップし、設定モードに入ります。下の「Accounts」をタッピングし、「Authenticator Backups」をオンにします。これで、Authyサーバにあなたのバックアップが保管されます。
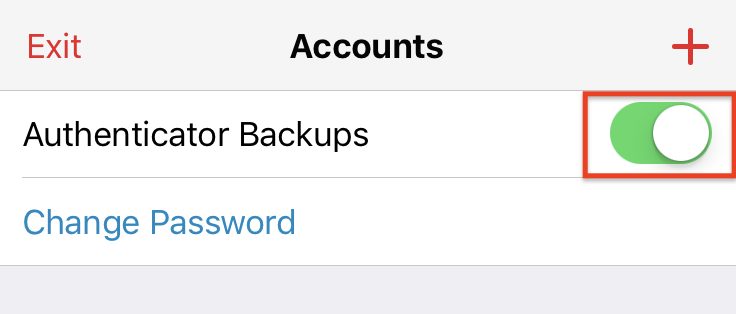
- 設定モードの「MyAccount」から「Protect PIN」をタップします。「Protect PIN」をオンでAuthyアプリ起動時に4桁の暗証番号が必要になります(セキュリティレベルが高くなります)。また、「Touch ID」をオンにするとアプリ起動時に指紋認証が必要になります(iOSの場合)
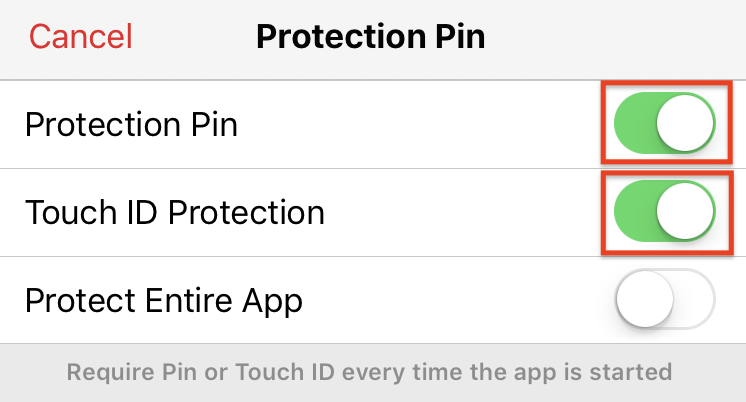
- 2段階認証サービスを追加するときは、設定モードの「Accounts」の「+」をタップします。
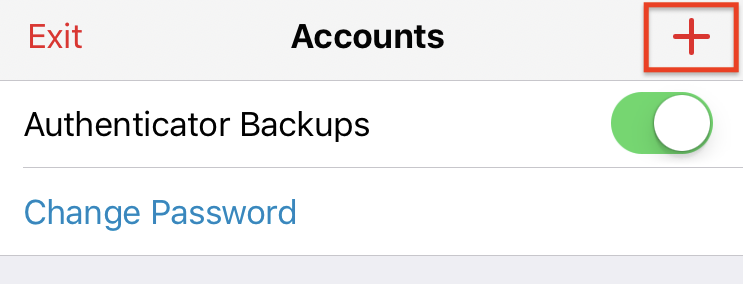
- QRコード読み取りをタップし、追加しようとするサービスのQRコードを撮影します。「Enter key manually」をタップし、QRコードの下に表示されている文字列を手入力することもできます(あまり使わないと思いますが。)。

- もし、スマホの他にタブレットなどを持っている場合は、そちらにもインストールしておくと便利でしょう。Authyのデスクトップ版もありますが、置きっ放しで使うデスクトップパソコンにインストールするのは、個人的には「?」です。
- 各サイトの設定方法は、Guides - Authyに説明があります。取引所だけでなく、AmazonやGmailにも導入されています。できるだけ、2段階認証を設定しましょう。
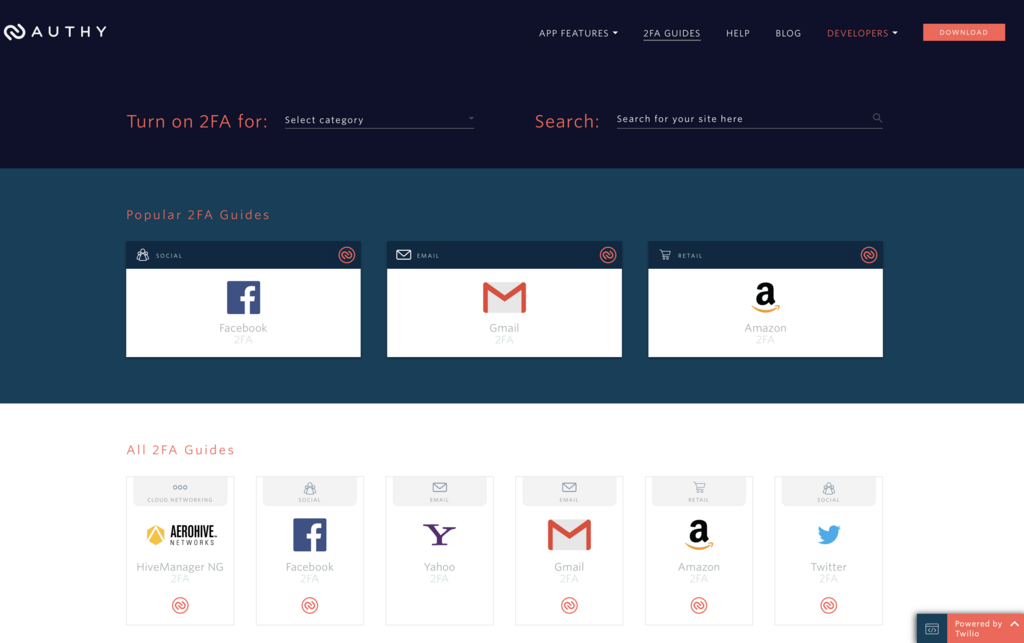
7 草コインを買いに海外まで行ってみようという話(実践 CoinExchange編)
海外取引所の中でも、まあまあ安心して使えるCoinExchangeの歩き方です。個人的には信用しています。
- CoinExchangeの公式サイトにアクセスし、「REGISTER NOW」をクリックします。

- 「私はロボットではありません。」のチェックボックスをクリックします。「お店が写っているパネルを全部選べ」、「車が写っているパネルを全部選べ」、「道路標識が写っているパネルを全部選べ」的な画面が出ますので、ポチポチクリックします。道路標識のポールはクリックすべきなのかとかあまり悩まずサクサク行きます。
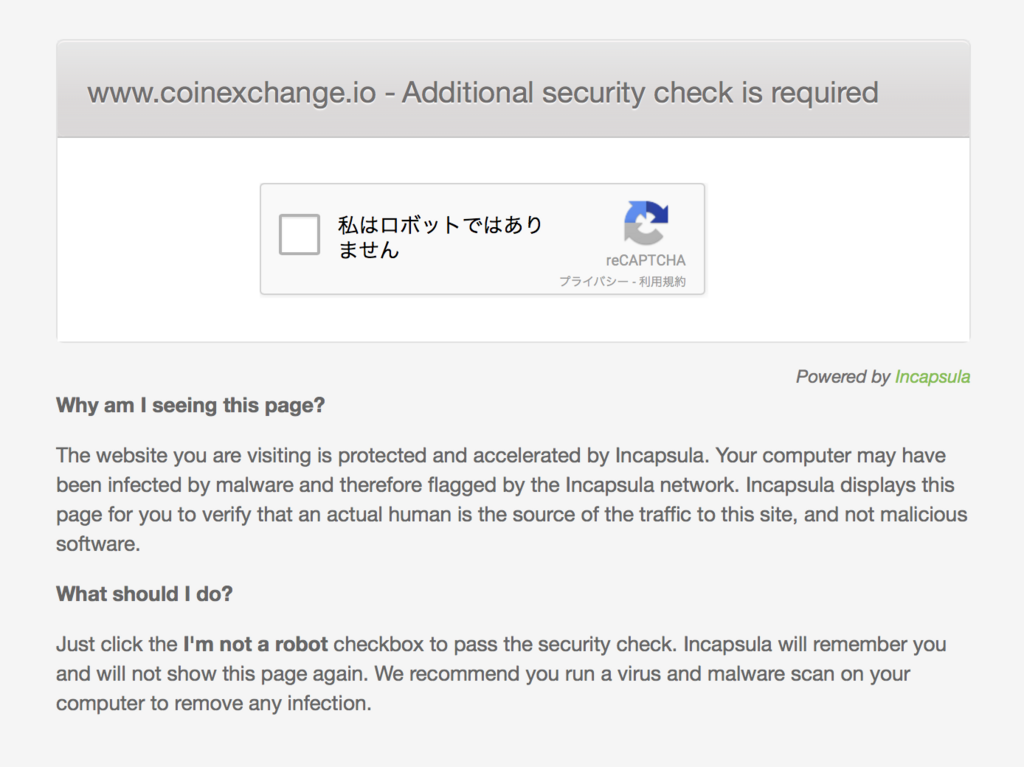
- 登録したいメールアドレス、ユーザー名、パスワードを入力します。
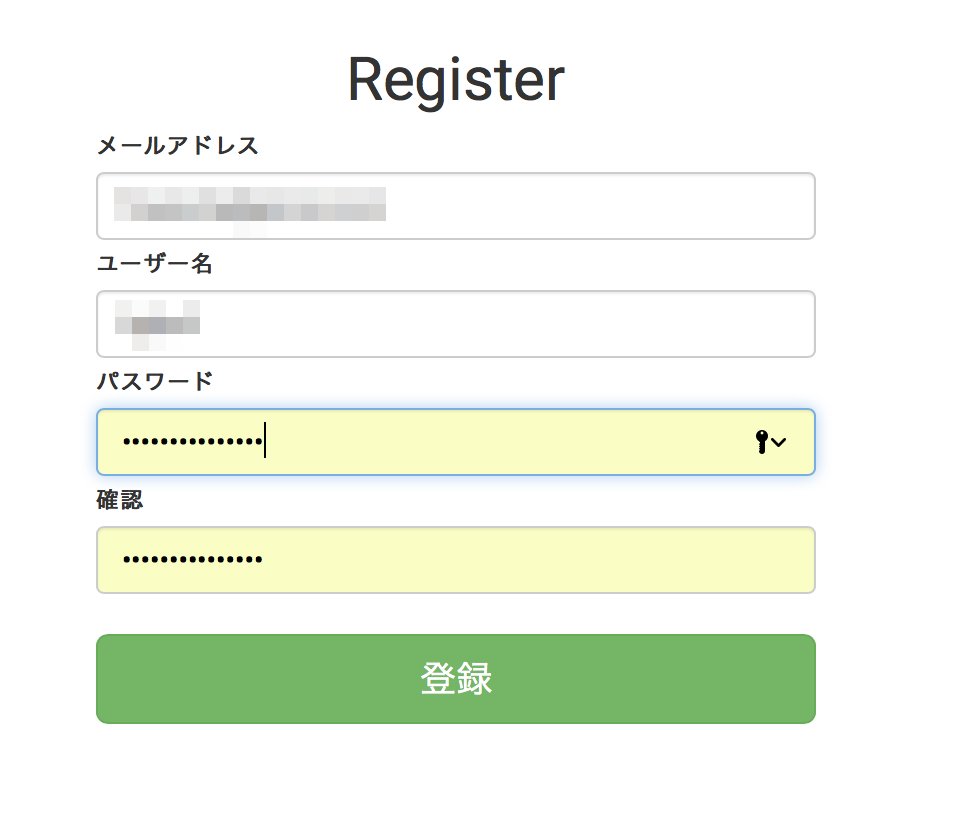
- 登録したメールアドレスにCoinExchangeからメールが届きますので、メール内のリンクをクリックします。
- 登録終了です。すぐに取引もできますが、2段階認証を設定しましょう。「Account Setting & Security」をクリックします。
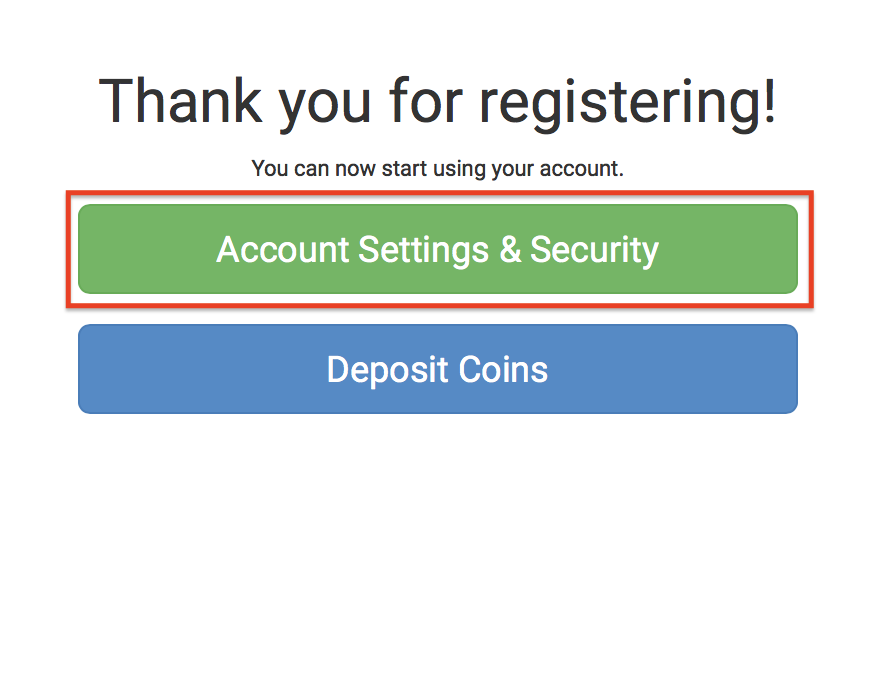
- 「Manage Google Authenticator」をクリックします。難しい説明を省くと、これで自分のスマホを使い捨てパスワード生成機にすることができます。「Google Authenticator」か「Authy」をAppStoreかGooglePlayから自分にスマホにダウンロードします。(両方無料です。個人的にはAuthyをお勧めします。)

- スマホの「Google Authenticator」か「Authy」から、QRコードを読み取ります。すると、スマホに6桁の数字が表示されますので、CoinExchangeのテキストボックスに入力します。この数字は60秒ごとに変更される使い捨てパスワードなので、メモっているうちに別の数字に変わってしまいます。がんばって覚えましょう。(コピーもできます。)

- 2段階認証が終わったら、右上の「MY ACCOUNT」から「Balances」を選択します。
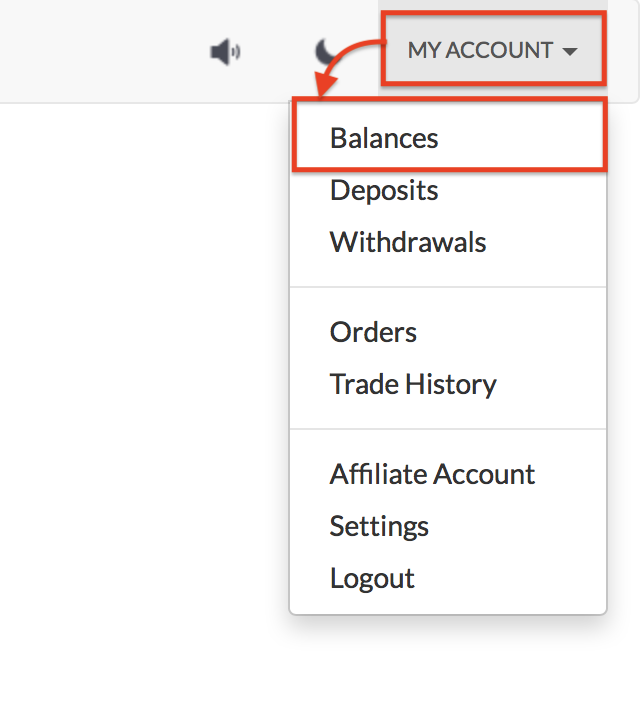
- 画面の説明です(単に日本語表記を追加しただけです)。上のタブで画面を切り替えることができます。

- 最初は、当然残高0です。最初に軍資金となるBTC、ETH、LTC等を入金しましょう。(入金の仕方は、22を参照してください。)大切なのは、お目当のコインを購入できる通貨で入金することです。(その確認の仕方は、15を参照してください。)
- 「DOGE」を購入するときは、 「MARKET」をクリックし、テキストボックスにDOGEと入力します。

入力するまでもなく、最初に「DOGE/BTC」(ドージとビットコインのペア)が出てますね。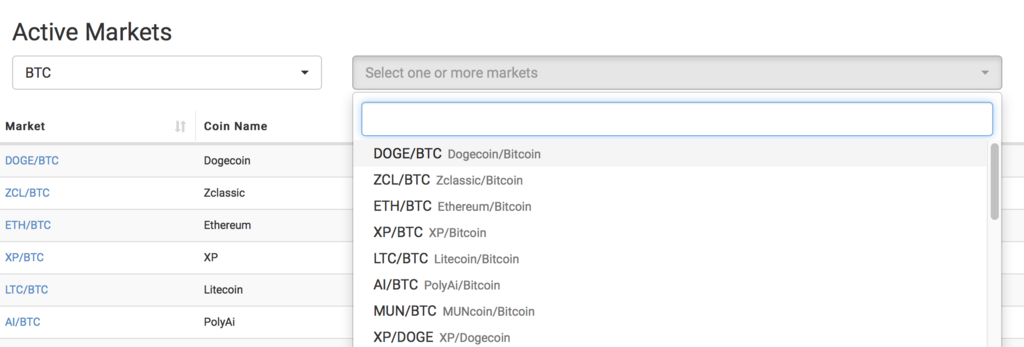
- 左列の「DOGE/BTC」をクリックしてみます。

- 取引画面が表示されます。
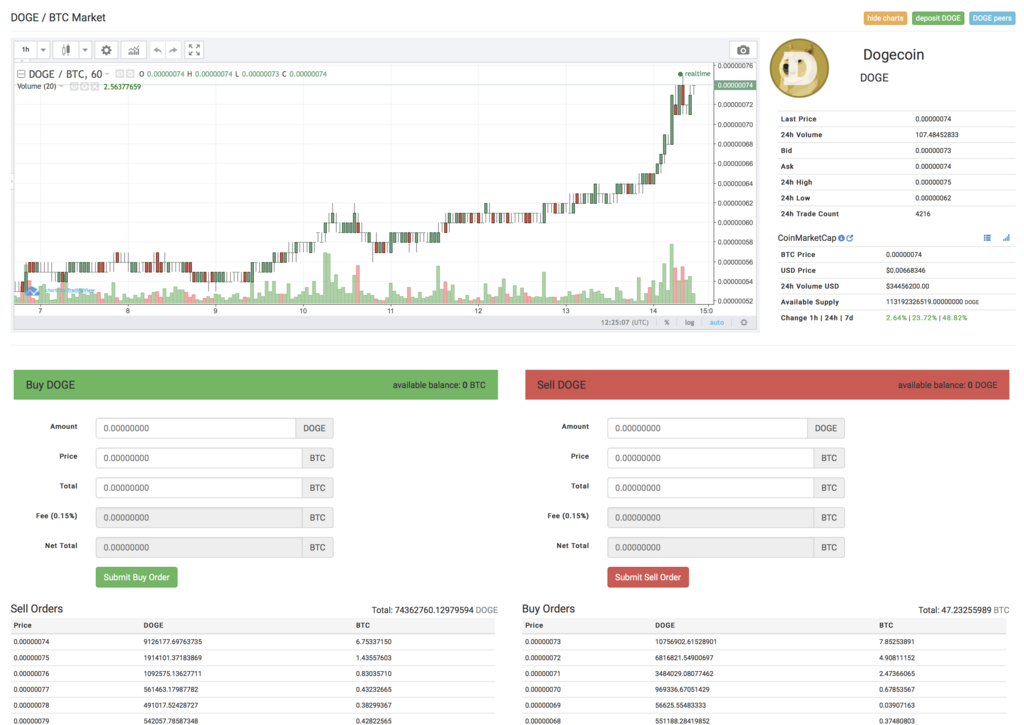
- 「DOGE」を購入するときは、「Buy DOGE」にオーダーを入力します。下の方に買いオーダー、売りオーダーが表示されていますので、参考にしましょう。意外に価格は上下しますので、希望購入価格が決まっているときは、安易に現在値で妥協せず、我を通しましょう。時間はかかりますが、いずれ成立する可能性大です。(ただし、ケチって暴騰チャンスをフイにしないようにしましょう)

- 次に「XP」を見てみましょう。左列のテキストボックスに「XP」と入力します。
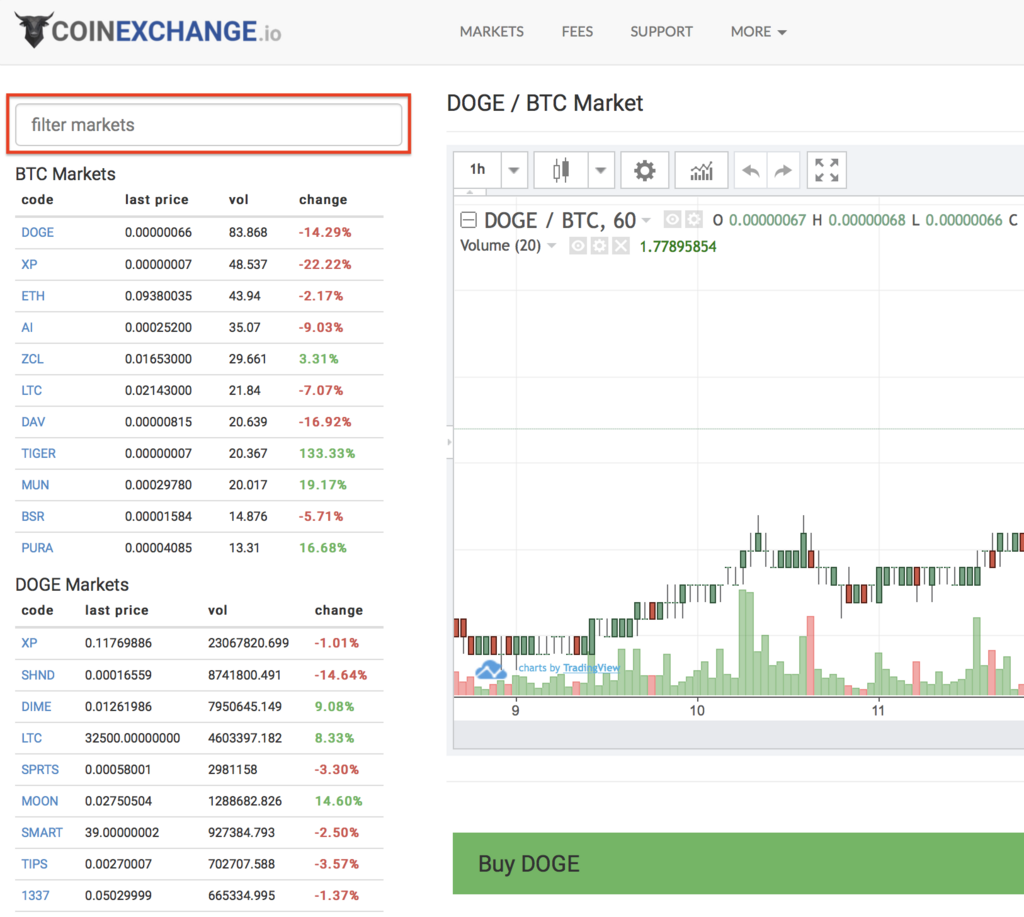
- XPは「BTC」、「DOGE」のいずれかで売買できることが分かります。ついでに「XPASC」というのも引っかかっていますが、XPとは全くの別物ですので注意してください。
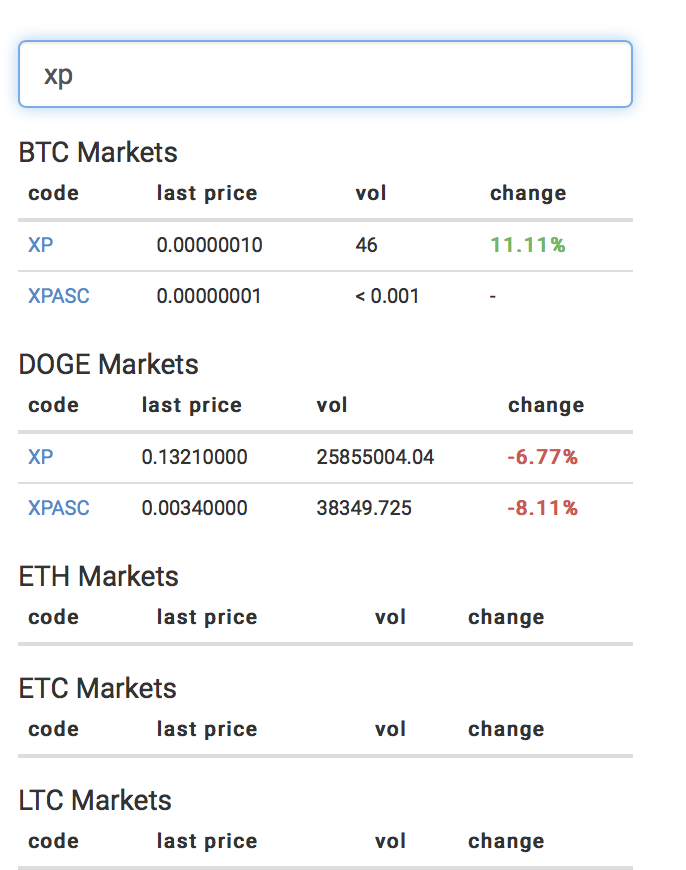
- チャートの説明です。詳しいことを知りたい方は別のサイトや本で勉強してください。ここでは、時間軸の変更だけ説明します。左上の「1h」は「1時間足」の意味です。ここをクリックすると時間軸を変更できます。時間軸を変更すると、チャートの形が全然別のものになるのがわかると思います。取引するときは、短期と長期両方のチャートをチェックしましょう。
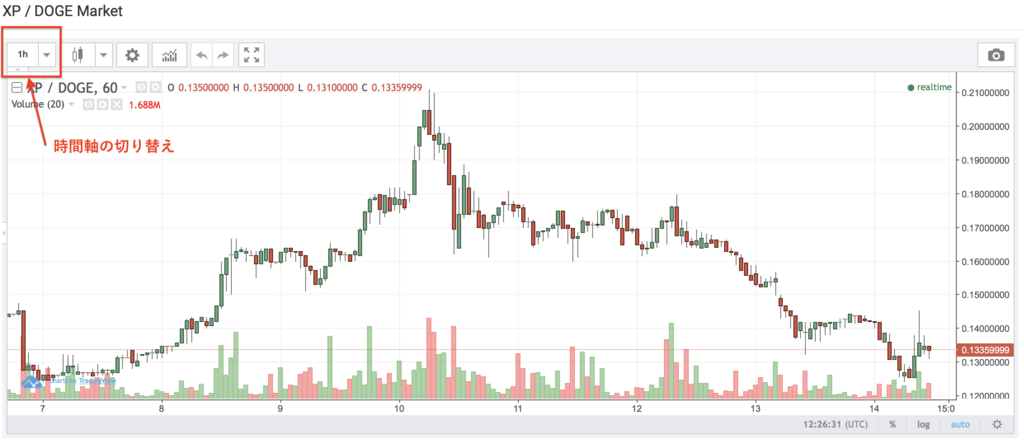
- XPの流通状況を確認することもできます。「XP Peers」をクリックすると、国別のパイチャートが表示されます。
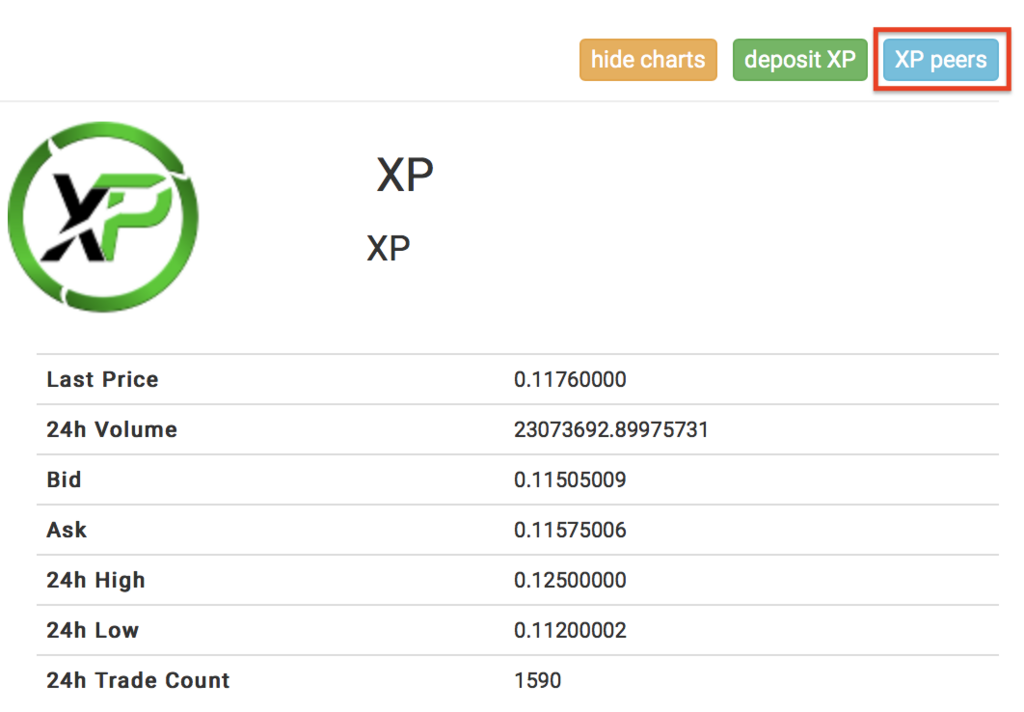
XPは日本と韓国で人気があるようです。
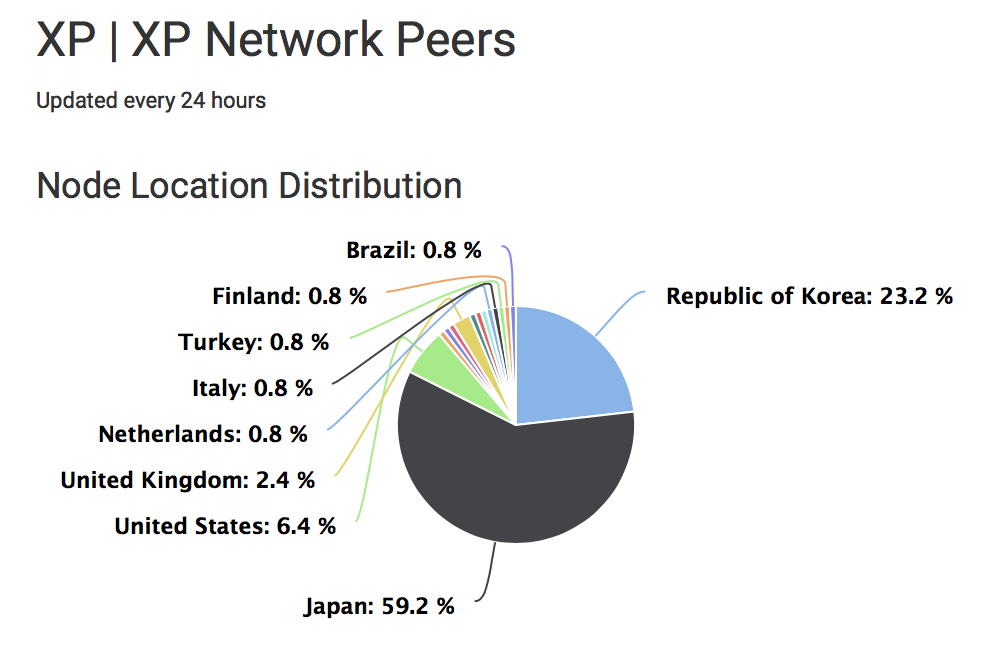
- 購入したXPの出金したり入金したりするときは、「Balance」からXPを検索し、「ACTION」をクリックします。
出金や入金指示をする前に「Status」が緑チェックになっていることを確認してください。それ以外のアイコンの時は、メンテナンス中だったりします。メンテナンス中は、CoinExchange側でも注文を受け付けないようになっているはずですが、何かの弾みで受け付けられてしまうと、大事なコインが亜空間に吸い込まれてしまいます。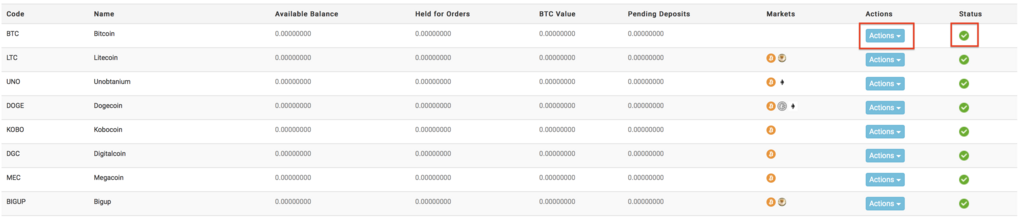
- 「ACTION」のメニュー内容です。(日本語を追加しただけです。)
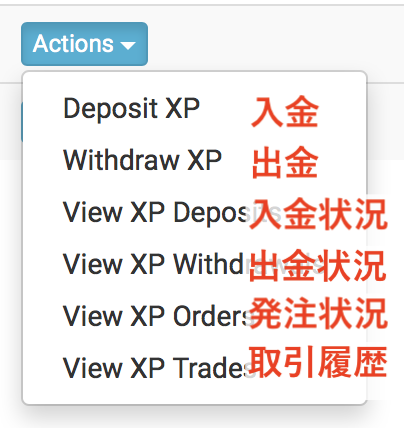
- 出金するときは、「Withdraw XP」を選択します。出金額、自分のウォレットのアドレス、パスワードを入力し、出金手続きを開始します。
出金手続きを開始すると、CoinExchangeから確認のメールが来ますので、リンクをクリックします。これを忘れると、ずーっとペンディング(保留)されたままになります。
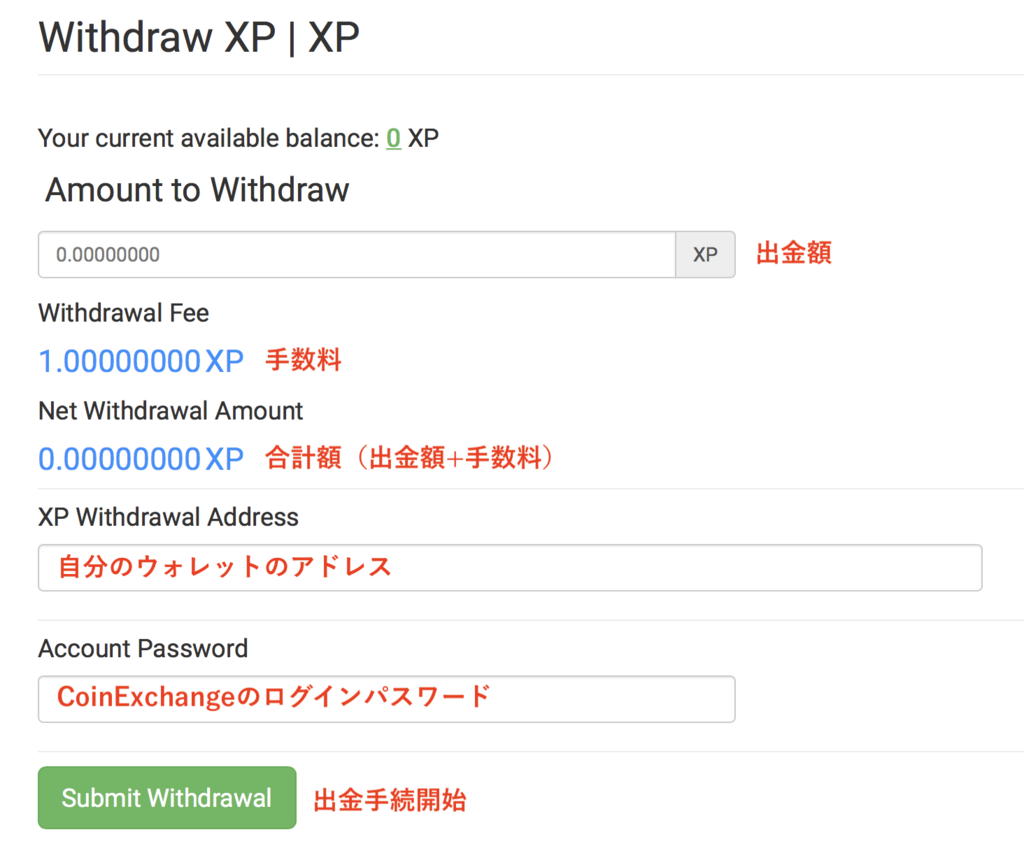
- 入金するときは、「Deposit XP」を選択し、「Generate New Address」をクリックして、CoinExchange内に入金用アドレスを生成します。このアドレスは、コインの種類ごとに違いますので注意してください。BTCやETHを入金するときはそれぞれ専用のアドレスを生成しなければなりません。
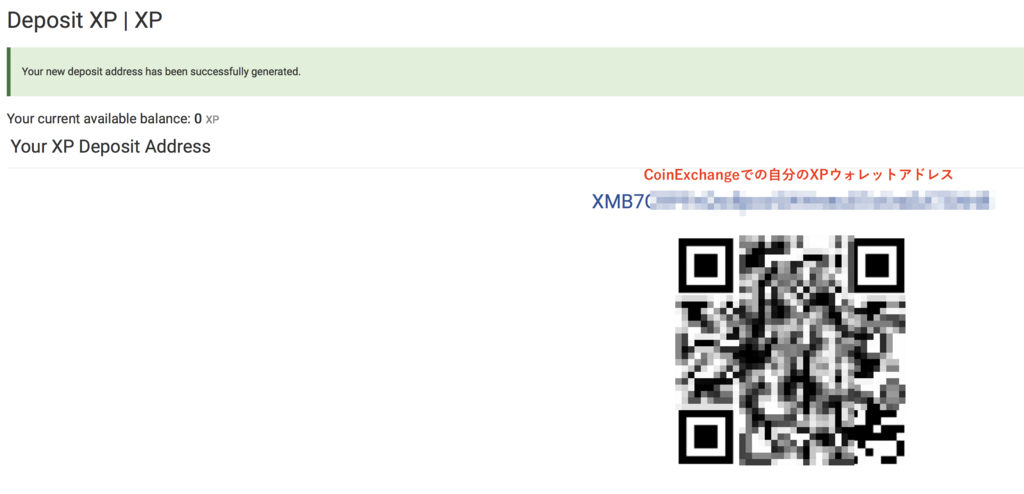
最後に、念のため。
仮想通貨の入出金には時間がかかります。慌てるのは、1日待ってからにしましょう。
また、出金手続き後にCoinExchangeから送られてくるメールのリンクをクリックするのを忘れないようにしましょう。
6 草コインを探しに海外まで足を伸ばそうという話(まえがき)
草コインファンの悩みは、取引所が少ないことです。
まず、国内の取引所では扱っていません。だから、海外まで行く必要があるのです。当たり前ですが、飛行機に乗って行く必要はありません。海外の取引所サイトを使う必要があるということです。
取り扱いコインの種類が多いことを売りにしている取引所でも、実は全ての草コインを扱っているわけではありません。
だから、まずお目当の草コインを扱っている取引所を探さなければなりません。
無事お目当の草コインを扱っている取引所を見つけても、まだ安心できません。
日本円で直接取引することはできませんので、どの通貨と交換できるのか調べなければなりません。BTC(ビットコイン)、ETH(イーサ)、DOGE(ドージ)・・・どの通貨で売買できるのか調べなければならないのです。
「DOGEとは?」と思った方。これです↓

DOGE(芝犬)は、草コイン界のビットコイン的な位置付けのコインです。1DOGE=0.00000077ビットコインなので、やっすい草コインを買うときには、DOGEの方が効率がいいのです。なぜなら、草コイン界には、ビットコインの最小単位である1satoshi(1億分の1ビットコイン)未満のコインがザラにあるからです。例えば、日本円の最小単位は1円ですから、例えば10銭のネジが売っていたとして、1本だけそれを買おうとしたら、その10倍の1円を支払うしかなく、無駄ですよね。(「たとえ必要無くても10本買えばいいじゃん」って、正論ですが、例え話ですから・・・)
まあ、いろいろご意見もあると思いますので、ここでは買おうと思っている草コインの値段にもよっては、
BTC→草コインよりも、
BTC→DOGE→草コインの方が効率いいことがある
とだけ覚えておきましょう。
閑話休題。
CoinGeckoで調べます。下図は、XPを取り扱っている取引所を探した結果です。
コインを検索後、
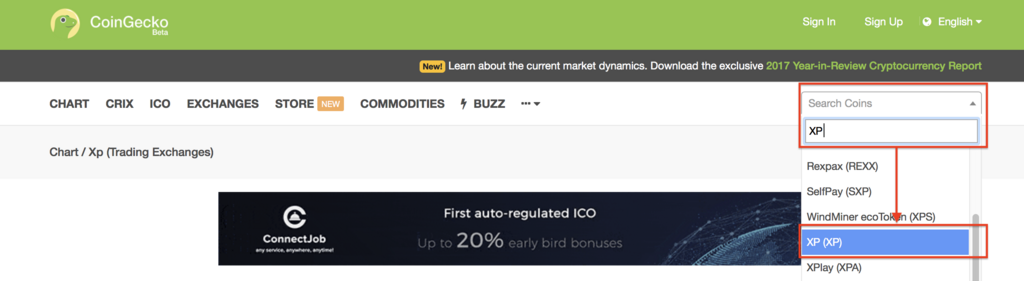
「Trading Exchanges」をクリックすると、取引所と取引ペアのシェアが表示されます。CoinExchangeという取引所のBTCペアの取引が67%ほど占めていることがわかります。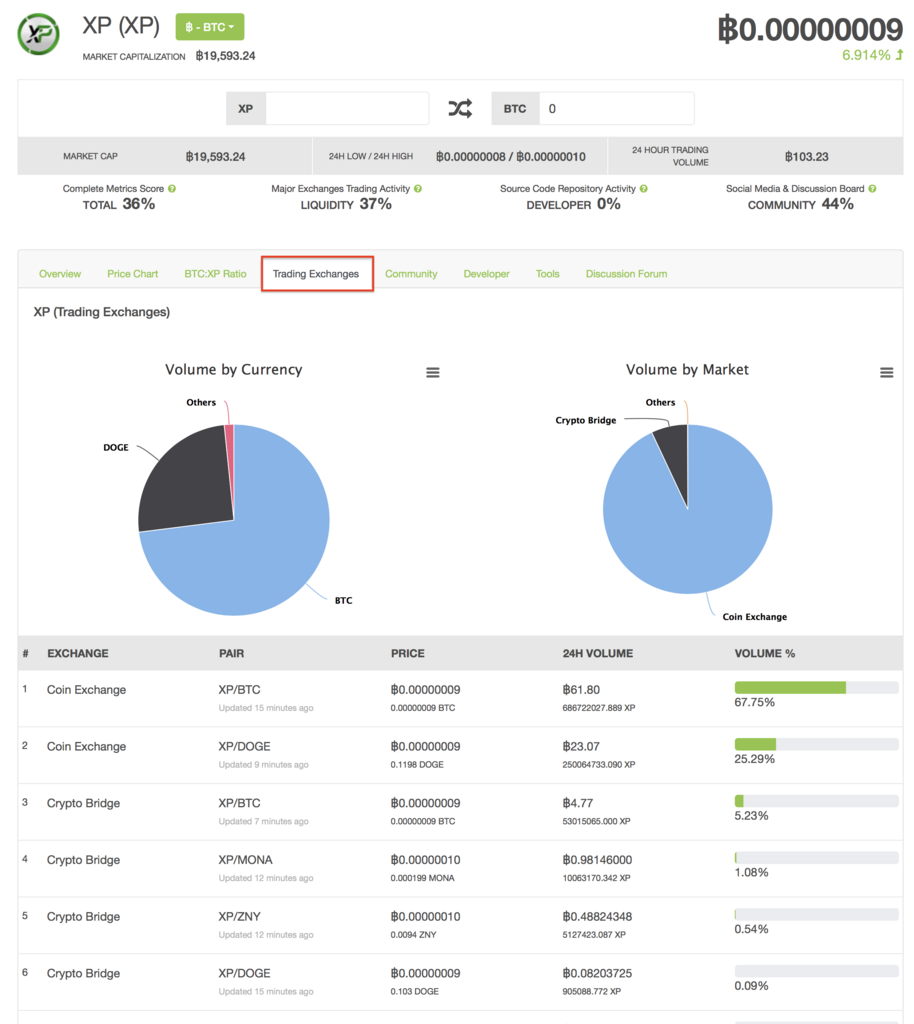
もし、CoinGeckoで見つからないマイナーなコインを探すときは、「**coin trading」(**はコインの名前)といった検索ワードでググってみましょう。
海外の取引所も様々です。
例えばYo**t(一部伏字とします)という取引所は、ウクライナかロシアかどこかそこら辺にあるサイトらしいのですが、運営主体がはっきりしないと言われています。またコインの略称も、他の取引所とさりげなく違うことがあります。例えば、OmiseGoという比較的名の知れているトークンの略称は一般的にOMGですが、Yo**tのOMGはOMGameの略。もちろん全然別物だしOMGameって?という感じです。
また、取引所内のウォレットがアップデートされないため、Yo**tで買ったコインを引き出すことができないとか、Yo**tに送金したら消滅したといったことも日常茶飯事です。コインの運営が「Yo**tにうちのコインを送るな!」という警告をTwitterに投稿しているのをしばしば見かけます。
だけど、Yo**tでしか扱っていないコインもあるんです。だから、必要最小限の資金を送り、お目当のコインを買った瞬間に自分のウォレットに送金する、という使い方をします。(資金をプールしておくなんて怖くてできません。)
別にYo**tの悪口を言いたいわけではありません。私も利用してます。ただ、取引所には様々な個性があって、必ずしも安心・安全というわけではないということだけ押さえて欲しいのです。海外旅行に行く時の心構えと一緒です。
「そうまでして草コインを買わなければならないのか?」・・・10000倍とかに化けるコインはリスクを冒してでも青田買いするしかないのです。多分。経験ないけど・・・。
今回は、取り扱いコインの種類が多く、運営も安定している(と思われる)、そしてXPコイン取り扱いシェアNO.1のCoinExchangeの歩き方をご紹介します。(実は続く)
9 両替所を使ってみるという手もあるけど、覚悟も必要という話(Changelly)
仮想通貨を両替するときって、取引所で一旦BTCとかETH建てで売って、それから両替したい通貨をまた買って・・・で、手数料が結構かかりますし、面倒。
そんな人のために、両替サービスもあるんです。つまり、BTCをETHに両替して、指定したETHの口座へ振込み、というのを一回の操作でやってくれるのです。
私が試したことがあるのは、Changellyという有名なサイトです。
使い方も簡単で、登録もメアドのみ、日本語対応なので特に説明はいらないと思いますが、簡単に紹介します。
- Changellyのサイトへアクセスします。
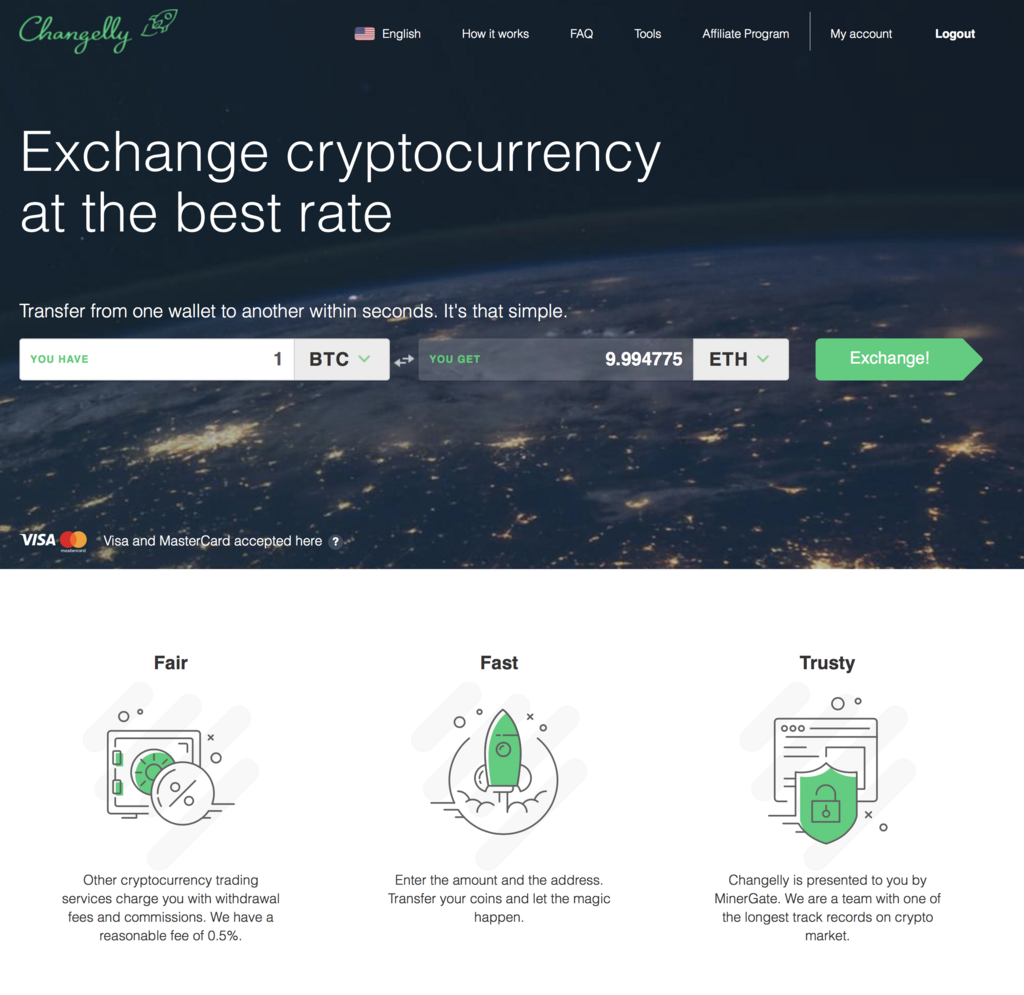
「日本語」を選択します。
日本語になります。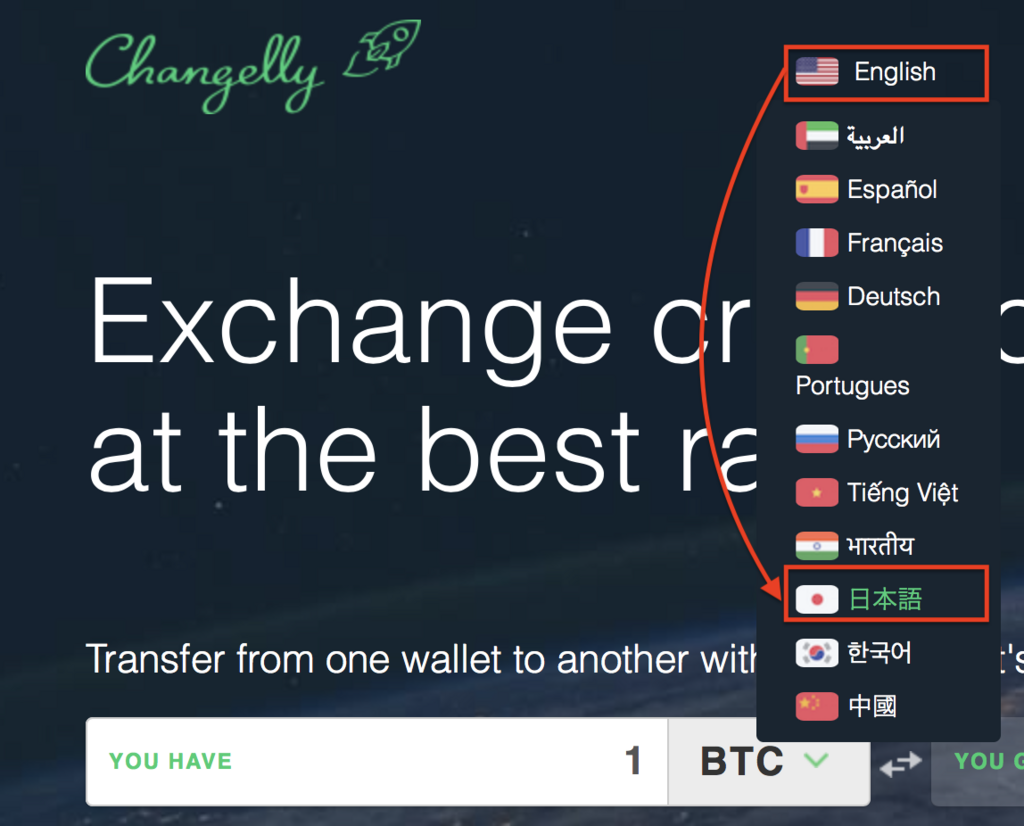
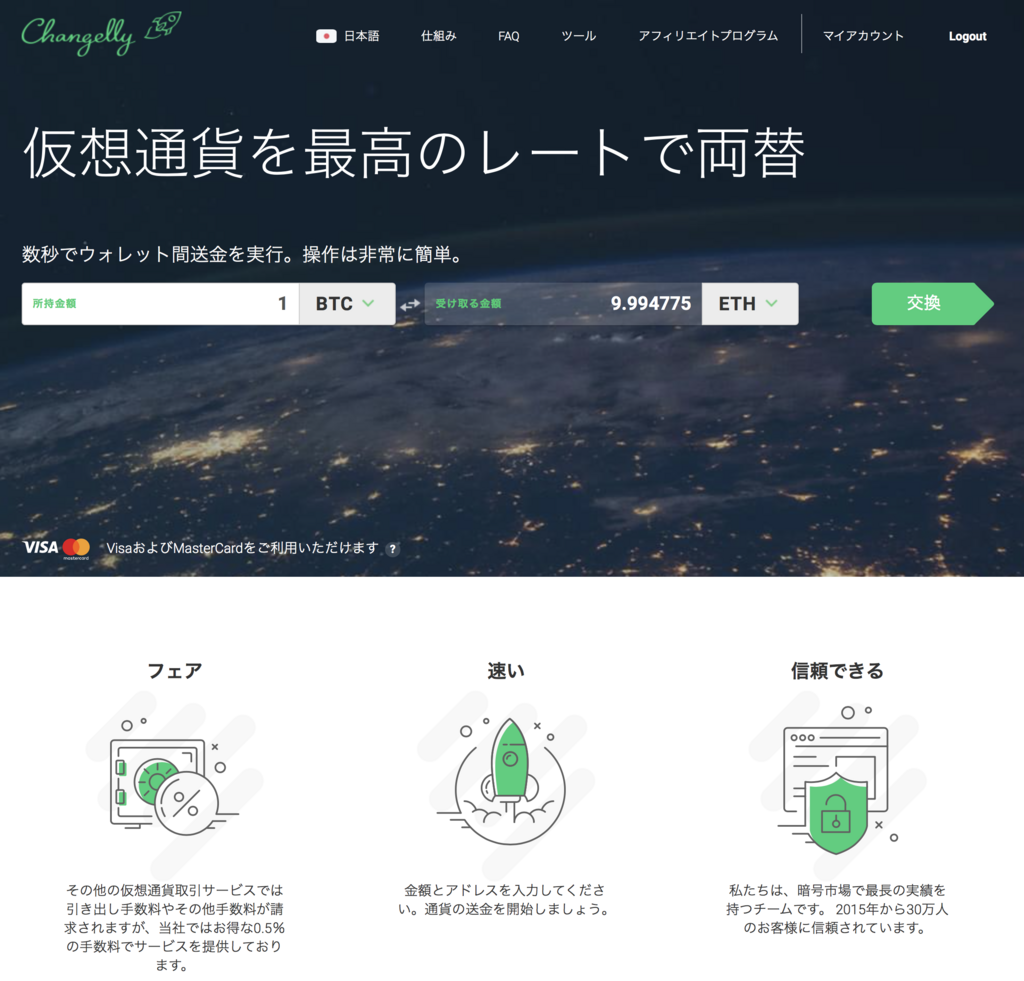
- 最初にサインアップします。メールアドレスを入力するだけです。ログインIDは登録したメアド、パスワードはメールで届きます。
- メールで受け取ったパスワードでログインします。
- 両替したいペアと額を入力し、「交換」をクリックします。
- 内容を確認し、必要があれば修正します。
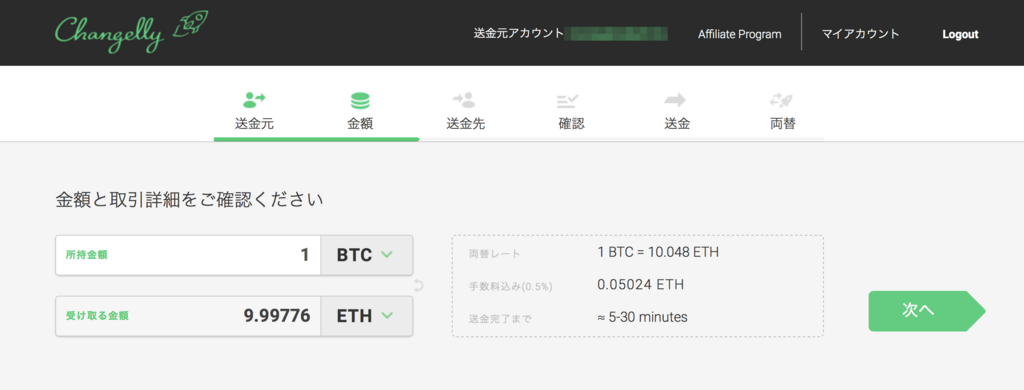
- 送金先のアドレスを入力します。(交換所のアドレスでもOKです。送金前に、交換所がきちんと機能していることを確認しましょう。)
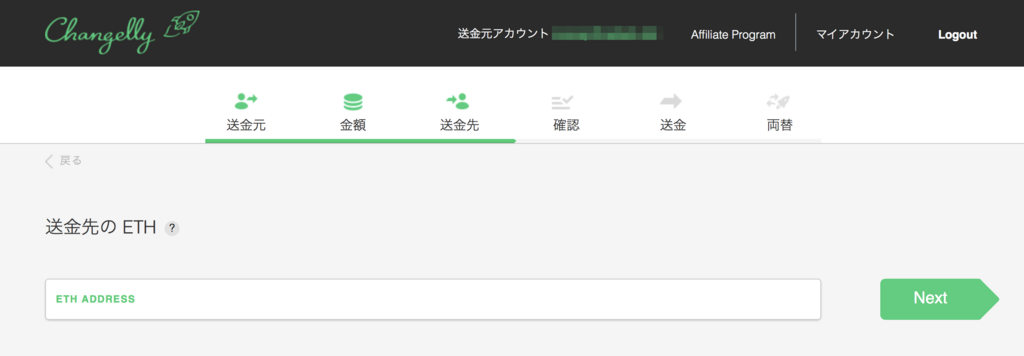
- 取引明細が表示されるので、「確認して決済を行う」をクリックします。
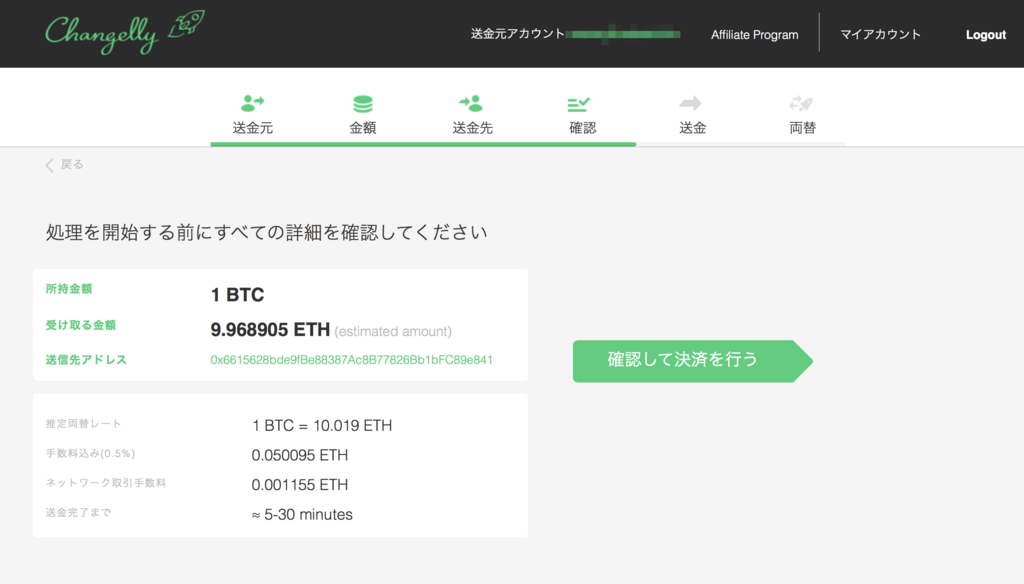
- 入金アドレスが表示されるので、自分のウォレットまたは交換所から送金します。着金すると、自動的に両替手続きが始まります。
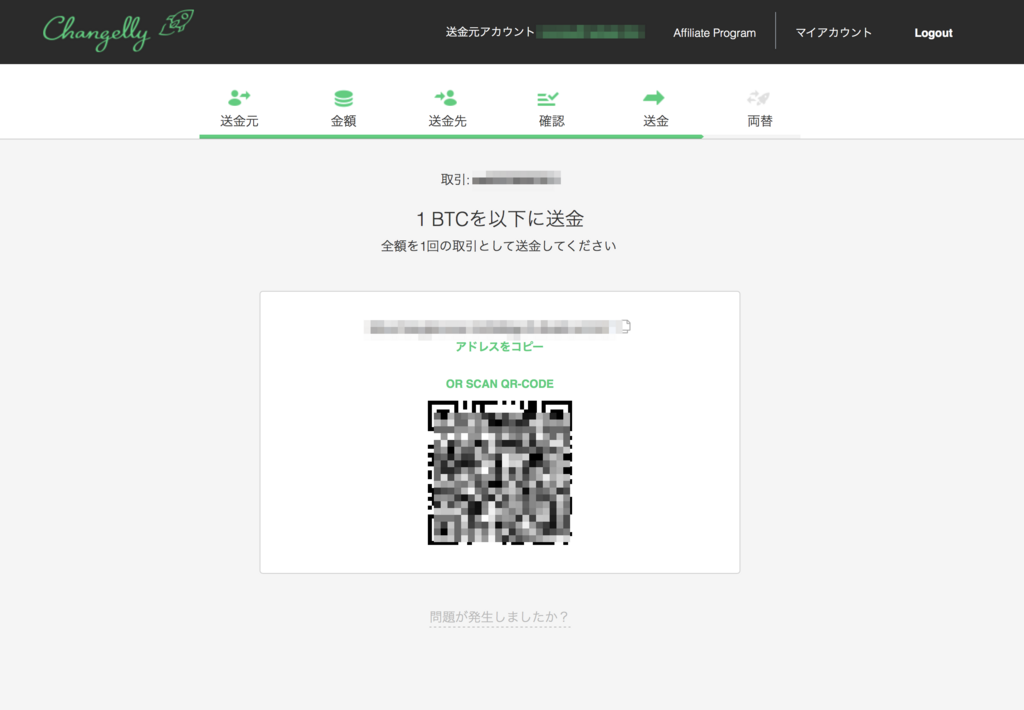
手数料も安いし、なかなか便利です。しかし、難点もあります。
両替の注文が集中すると両替された通貨が送金されるまでに、異常に時間がかかることがあります。
これは、私が両替を依頼した時の履歴です。処理完了まで1.5日程度かかっていますね。(感覚的にはもっとかかったような気がする・・・)
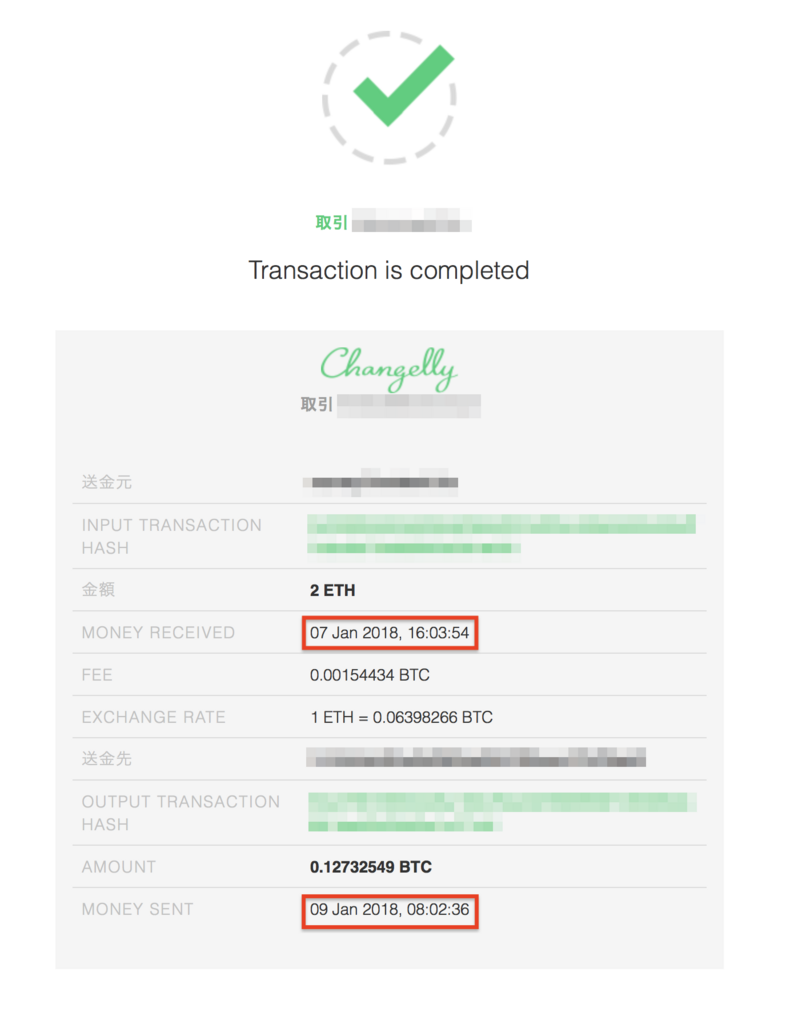
このときは、さすがにドキドキしました。トランザクションIDも表示されず、ひたすら「処理中」の表示のみ。問い合わせもしましたが応答なし!
全体的に処理が遅延していたようで、「プロとしてきちんと仕事をして欲しい」など世界中から非難轟々でした。
後でトランザクションを調べたら、こんな(↓)処理をしていたようです。分かりますか?一つのアドレスから多数のアドレスへまとめて送金。コスト削減(?)とはいえ、送金指示をこれだけ束ねちゃうのか・・・と苦笑いしました。

↓ 全体です(笑)

というわけで、急ぎの時は使わない方がいいし、不必要に不安なひと時を過ごしたくない人は、使わない方がいいかもしれません。
8 Ethereum/ETHのウォレットを作ろうという話〜MyEtherWallet(略称MEW)編
最初に、秘密鍵の重要性を復習しましょう。
natsthedog.hatenablog.com
注意:途中で、説明どおりに事が進まなくなったら、適当に進めず、必ず他のサイトなどで確認してください。
Ethereumには、公式ウォレットがありますが、最初のデータ(ノード)読み込みに非常に長い時間(世界中の人々が悲鳴を上げているので、世界共通認識だと思います。)がかかることもあり、サードパーティのウォレットが広く使われています。
今回は、ICOなどでも推奨されているMyEtherWallet(MEW)のインストール方法を紹介します。
MEWはブラウザ上で動作します。通常のアプリとは違うので違和感があるかも知れません。「好みじゃないな」と思ったら、他のウォレットを探してください。
- MYETHERWALLET.COMにアクセスします。詐欺サイトがあるようです。注意してください。ブラウザのURLをクリックし、証明書を確認しましょう。
URLバーの鍵のアイコンをクリックして

下図のように表示されればOKです。
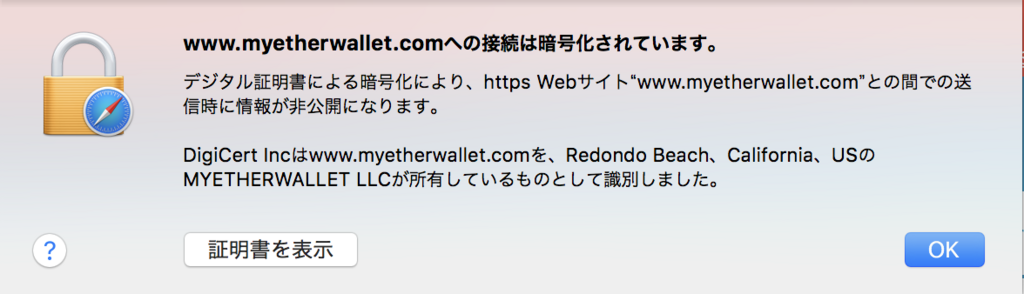
- 表示を日本語に変更します。(それでも表示のほとんどは英語です。)
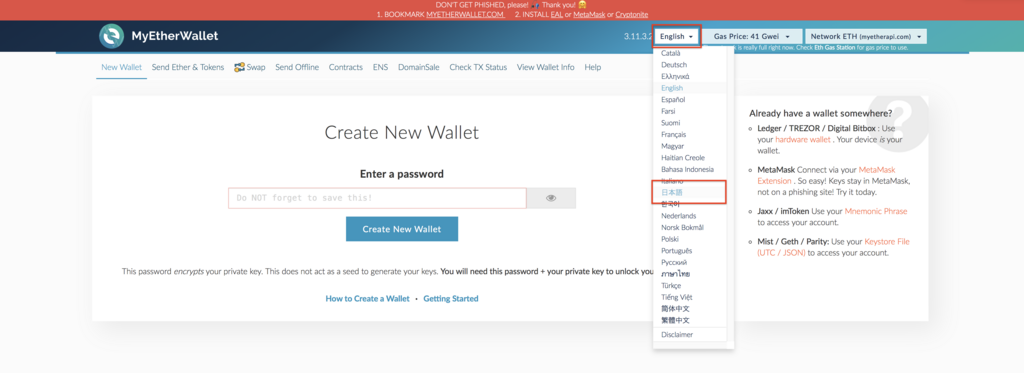
- 「お財布の作成」をクリックし、パスワードを設定します。
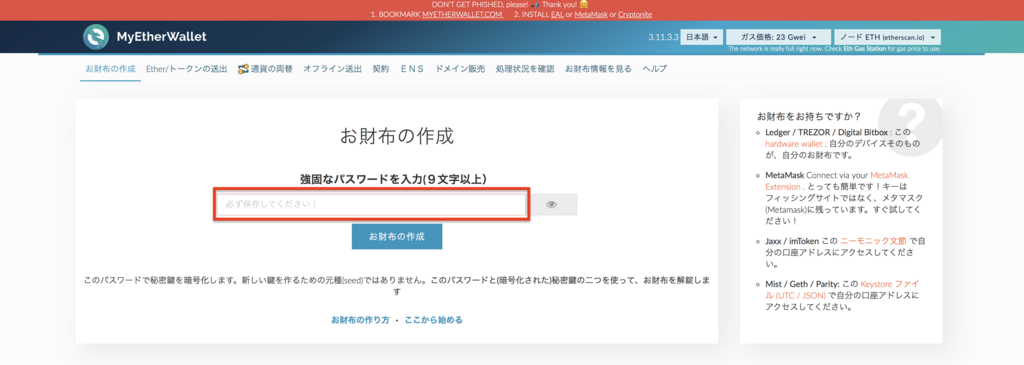
- 警告が表示されます。要点は、「間違って詐欺サイトに行ったり、秘密鍵をなくしたりすると、永遠に自分のイーサを失うことになるけど、その辺は自己責任でよろしく!」といったところです。「MyEtherWallet is not a Bank」(MEWは銀行ではない)をクリックします。
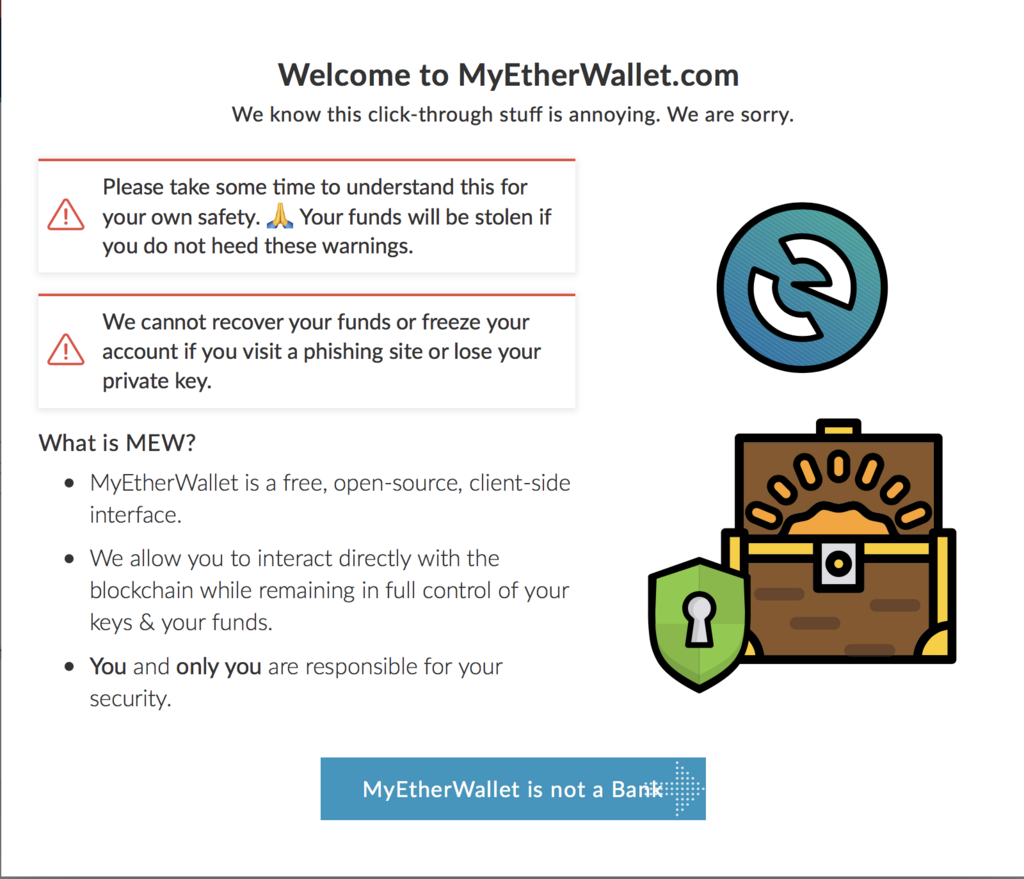
- 引き続き警告が表示されます。要点は、「銀行は、自前のシステムにあなたの口座情報を記録し、財産を管理してます」といったところです。「MyEtherWallet is an Interface」をクリックします。
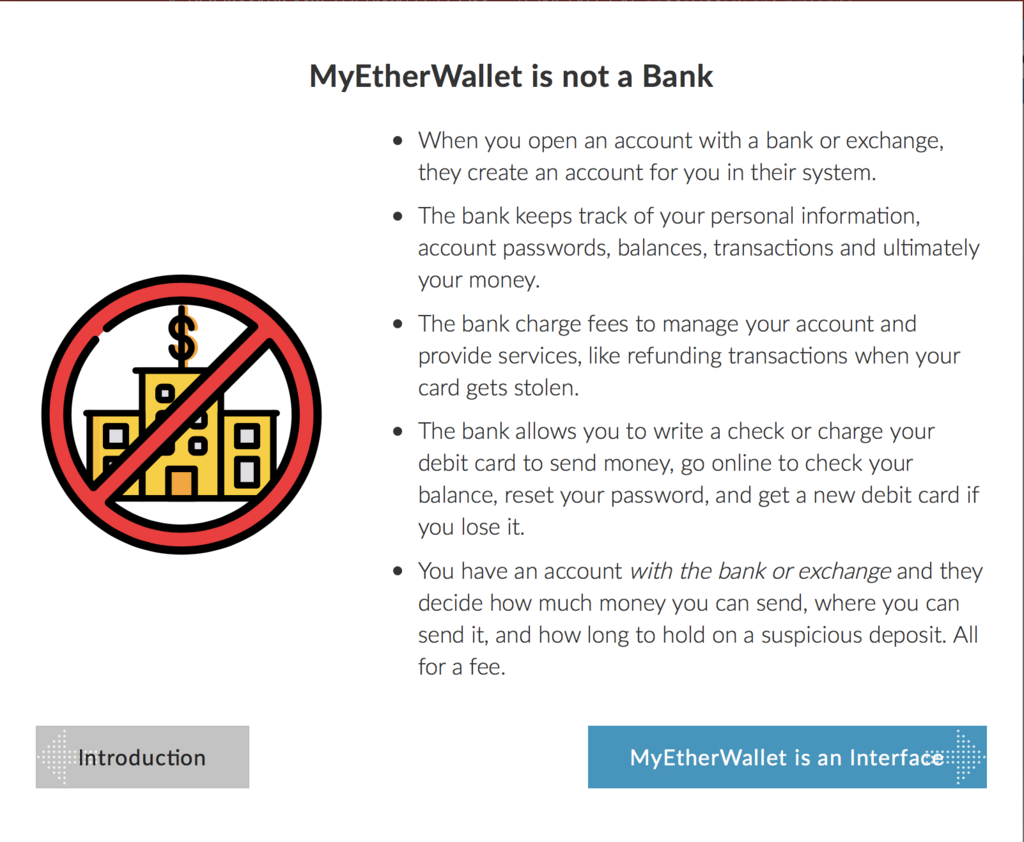
- 引き続き警告が表示されます。要点は、「MEWは銀行と違うんです。MEWは取引を関与していないんです。MEWは単なるインターフェイスなんです。だから、秘密鍵が外部に流出しても、それはユーザ側の問題なんで、管理はくれぐれも慎重に。」というようなことが丁寧な言葉で書かれています。開発者としても、変な言いがかりをつけられたくないということでしょう。「WTF is a Blockchain?」をクリックします。
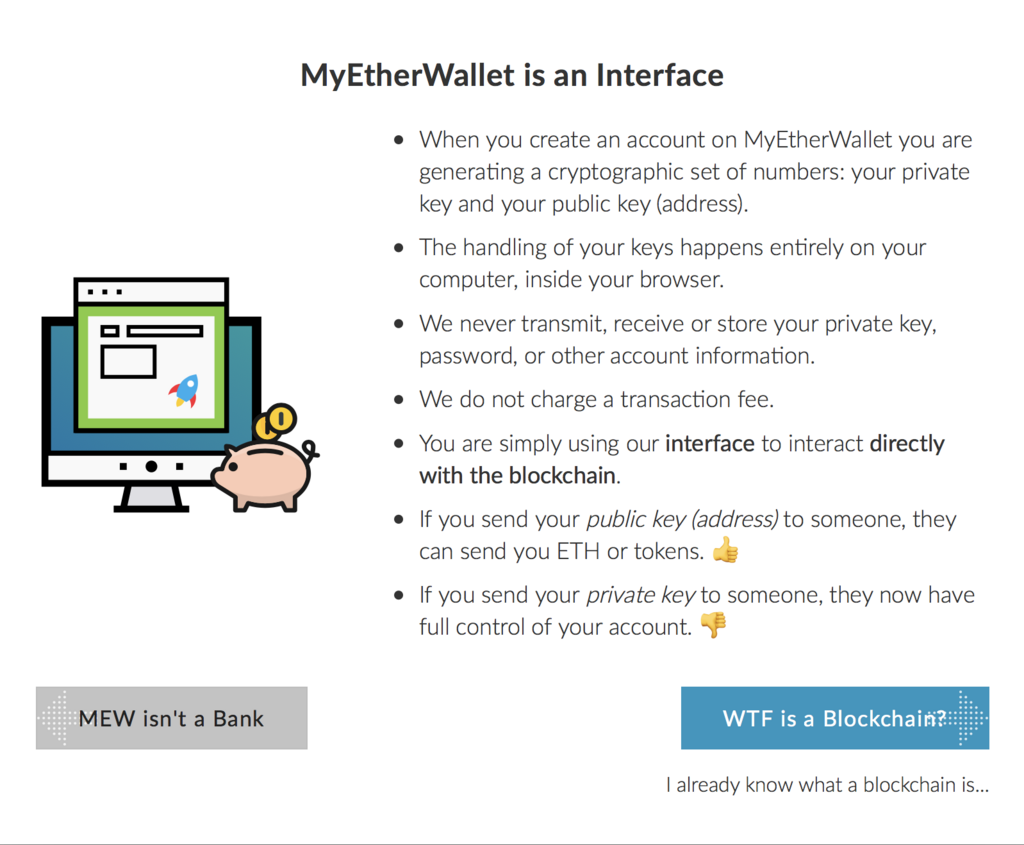
- 引き続き警告が表示されます。段々疲れてきました。要するに、「何があってもMEWの責任じゃないよ!何かあったら、それは秘密鍵を誰かに教えたり、鍵を忘れたりしたユーザが悪いんだよ!」ということです。クリックします。

- 引き続き警告が表示されます。「不安が払拭できないんだったら、暗号通貨なんてやめちゃうか、他のサービスを探したらいいよ。」
「銀行行け、銀行!」
とのことです。かなり超訳しています。クリックします。
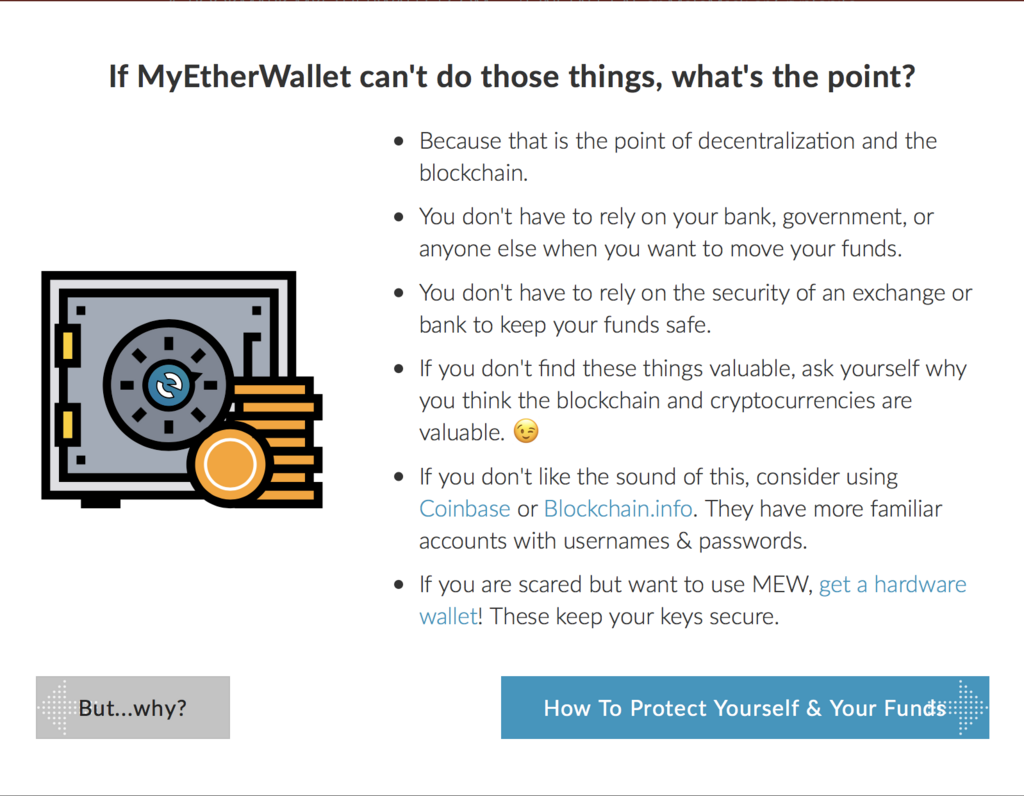
- 引き続き警告が表示されます。フィッシングから自分を守る方法として、①EALやMetamask…MEWのChrome機能拡張をインストールする、②ちゃんとMEWのサイトにアクセスしているか、常に確認する、③メールや掲示板のメッセージを信用しない、④メールやサイトからのリンク先に安易に個人情報を入力しない、⑤AdBlockerなどをインストールしたり、検索サイトの広告リンクをクリックしない、などがあるそうです。クリックします。
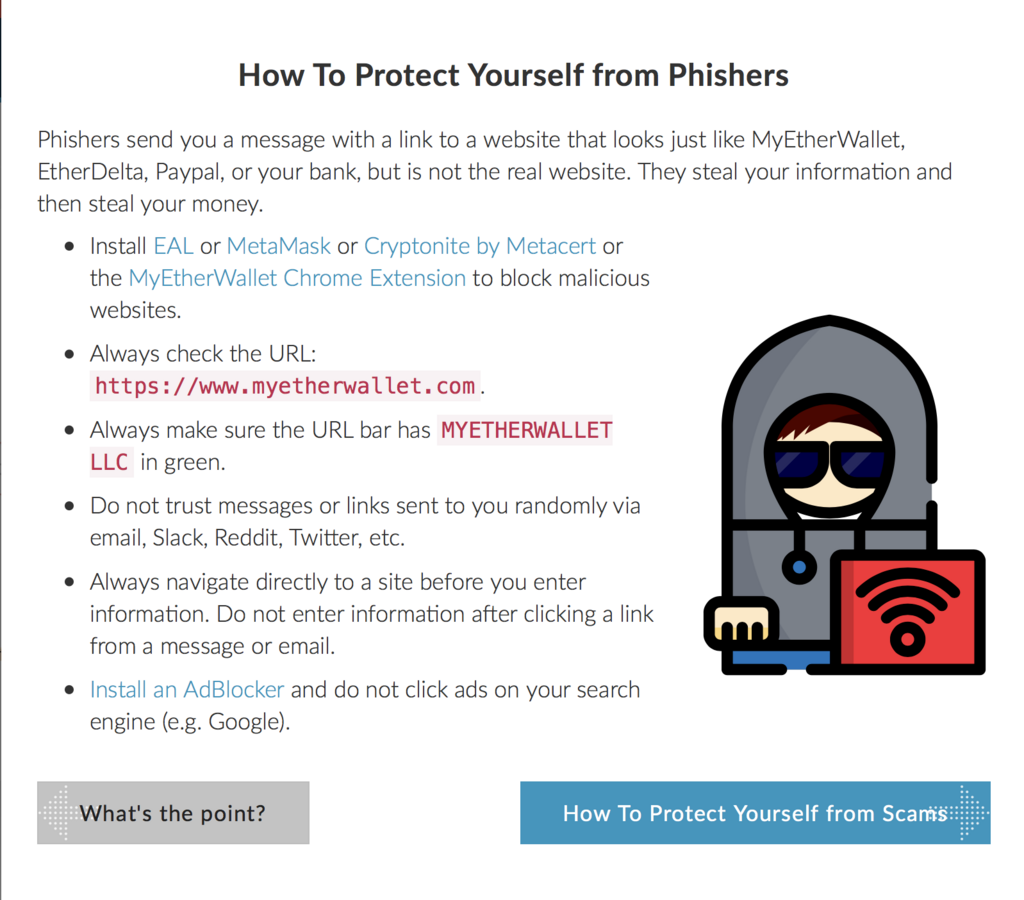
- 引き続き警告が表示されます。詐欺から自分を守るために、送金先の相手が確かなのかきちんと確認しましょうとのことです。
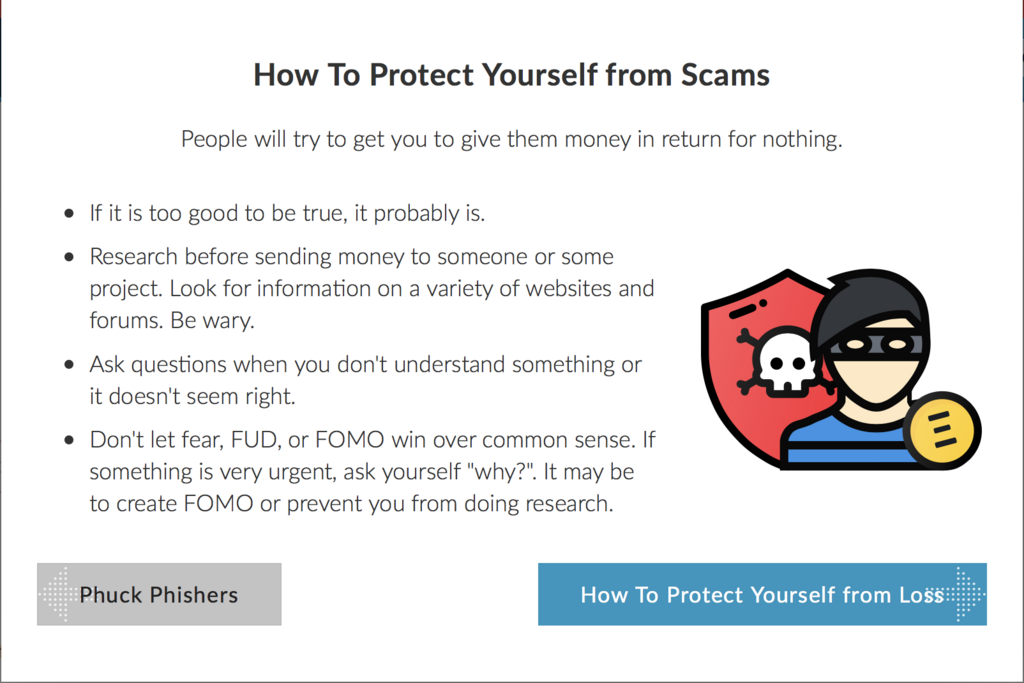
- 引き続き警告が表示されます。イーサを失わないための方法として、①秘密鍵はパソコンじゃなくて、紙に印刷するか、USBメモリに保存しておくこと、②その紙やUSBメモリは別の安全(自然災害含む)な場所に保管しておくこと、③秘密鍵をクラウドドライブ(Dropboxなど)に保存しないこと、多額の資産がある場合はハードウエアウォレットを使うこと、などがあるそうです。クリックします。
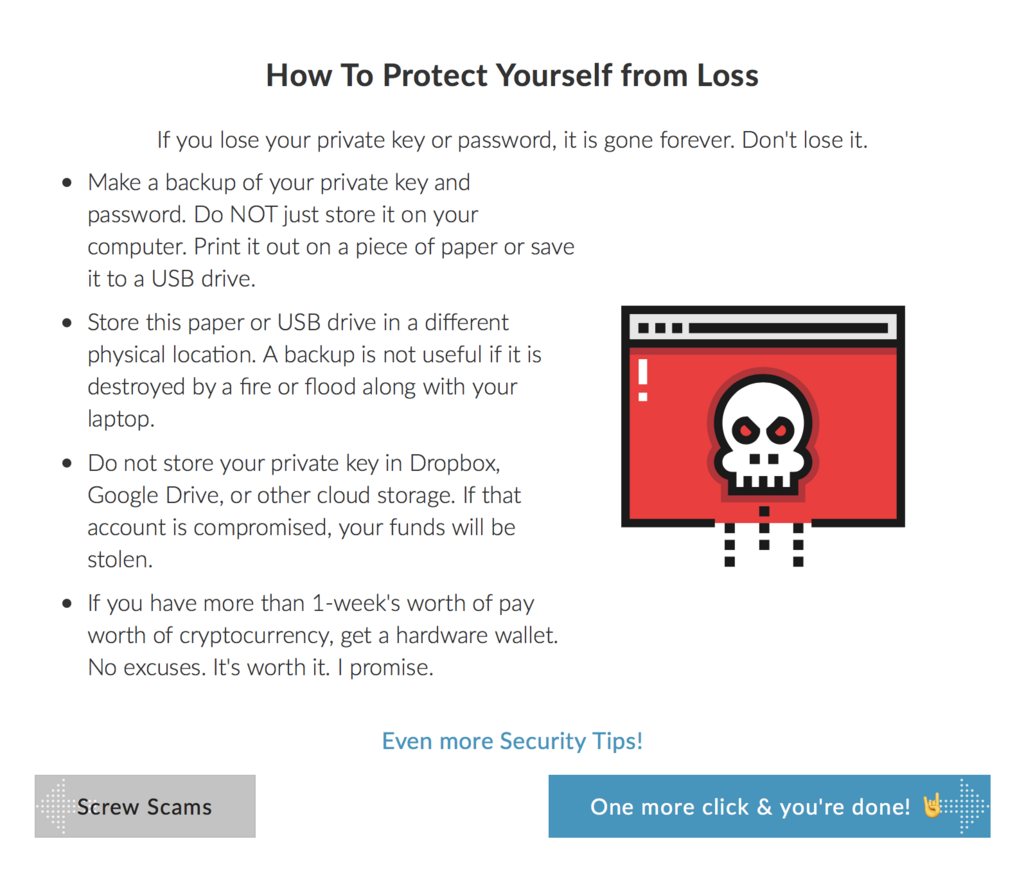
-
ここまでの長い道のりを終えると、財布が作られます。(一つ二つ抜けているかもしれません。悪しからず。)
- 「お財布情報を見る」をクリックします。財布情報はいくつかの方法でアクセスできますが、MEWで作った財布は、「Keystore/JSON File」からアクセスします。
使うファイルは「UTC--2018-02-11T12-10-31.******--6615628b****************26bb1bfc89e841」といった長い名前の白いアイコンの怪しげなファイルです。(ダウンロード先のフォルダにあると思います。自分の使いやすいフォルダに移動しましょう。推奨は外部USBメモリに保存です!)
パスワード(最初に入力したパスワードです。)を入力して「アンロック」をクリックします。

- 「お財布情報を見る」画面の主な説明は下図のとおりです。
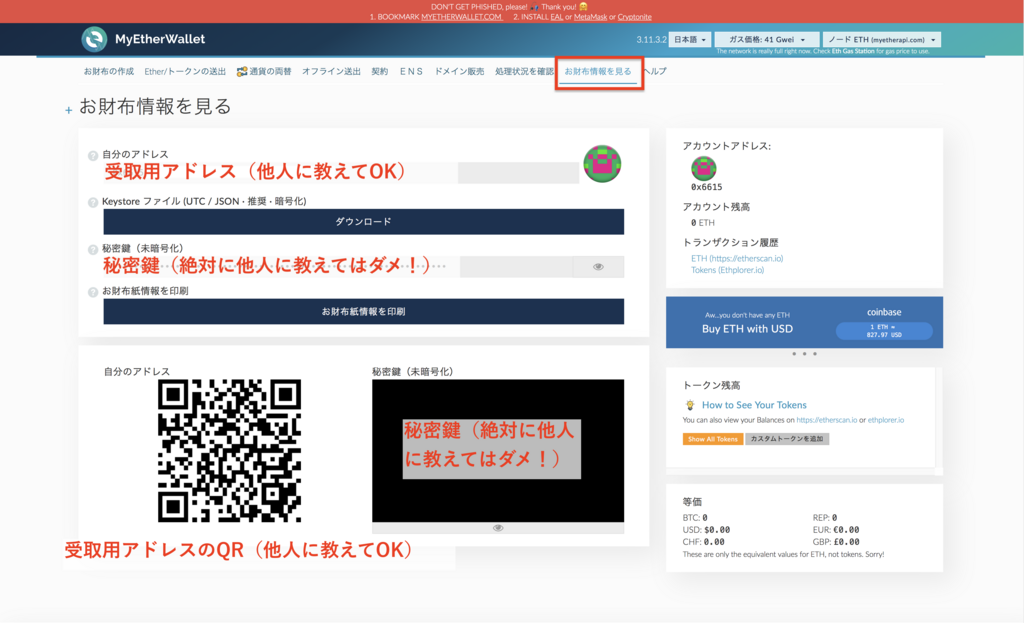
- 送金したいときは、「Ether/トークンの送出」をクリックします。切り替えるたびに、鍵ファイルとパスワードの入力が必要です。
「ガスリミット」という見慣れぬものがありますが、これは送金手数料です。通常は変更しなくて構いません。
ICOの時に送金する際は、ICO主催者が推奨する値に設定してください(通常、ガス価格とガスリミットの再設定を推奨されます。)。ICOって何?という人は、忘れてください。

- 送金した後の処理を確認したいときは、「トランザクション履歴」をクリックします。(普通の送金の場合はEtherscan、トークンの場合はEthplorer。トークンの意味がわからない人は、Etherscanをクリックしてください。)

- MEWからクリックした場合、すでにあなたのアドレスに対する入出金履歴が表示されているはずですが、表示されていなければ、アドレスまたは送出時のトランザクションIDを上の検索窓に入力します。下図は、MEWの寄付用アドレスの状況です。
仮想通貨のやり取りは、このように全て公開されていて、誰でも見れるんです。決して見てはいけないものを見てしまったわけではありません。
(Zcashなど匿名性のある仮想通貨はこの限りではありません。)
分からないのは、そのアドレスの持ち主は誰かということです。「自分のアドレスはこれだよ」と言いふらした場合は、当然分かりますが。
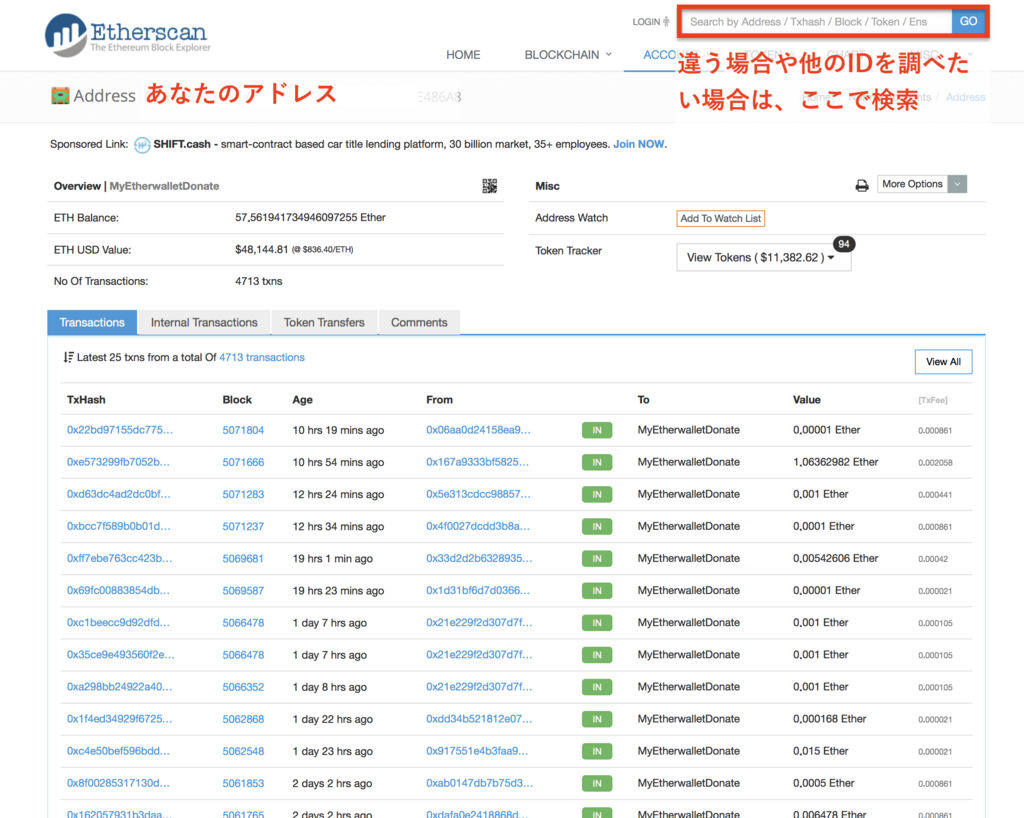
- ブロックチェーンに処理が乗るまでにしばらく時間がかかります。初めのうちは、ドキドキしますが、焦るのは30分くらい待ってからにしましょう。検索してヒットして「Pending」になっているときは、承認手続きを待っている状態です。ICOの時は数時間このままになることもあります。パソコンの前で寝ずの番をしても仕方がないので、寝ましょう。(下図は、イーサの1分あたりの処理保留件数のグラフだそうです。かなり振幅があるのが分かるでしょう。)
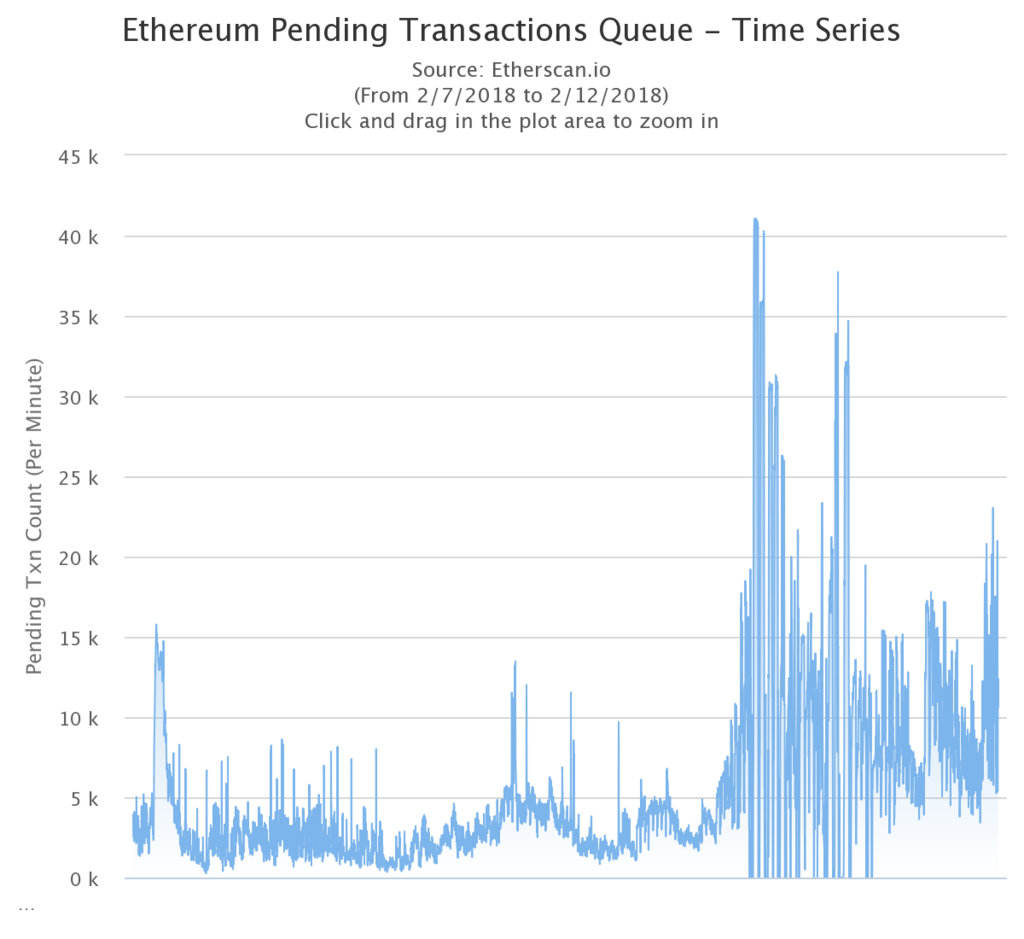
- 使うたびにMEWのサイトへきちんとアクセスしているか確認するのが面倒心配という人は、MEWを丸ごとダウンロードして、パソコンまたはUSBメモリに保存しましょう。MEWを使う時は、ダウンロードしたフォルダの「index.html」をダブルクリックします。
まず、MEWのサイトの下の方にある「GitHub:Latest Release」をクリックします。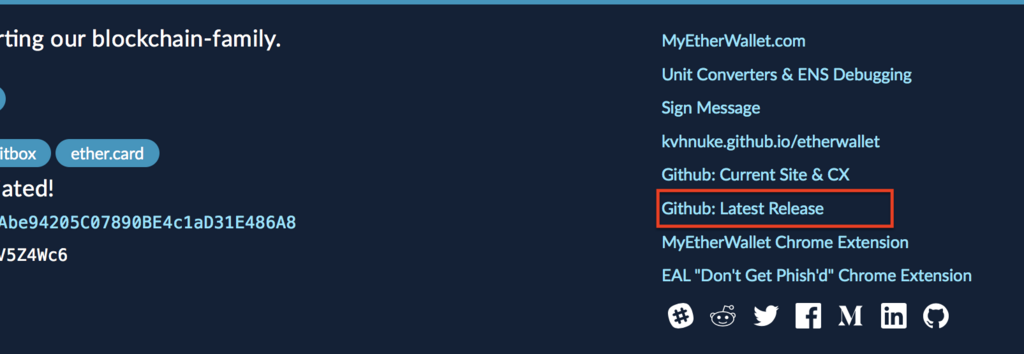
続いて、下の赤囲みのファイルをダウンロードします。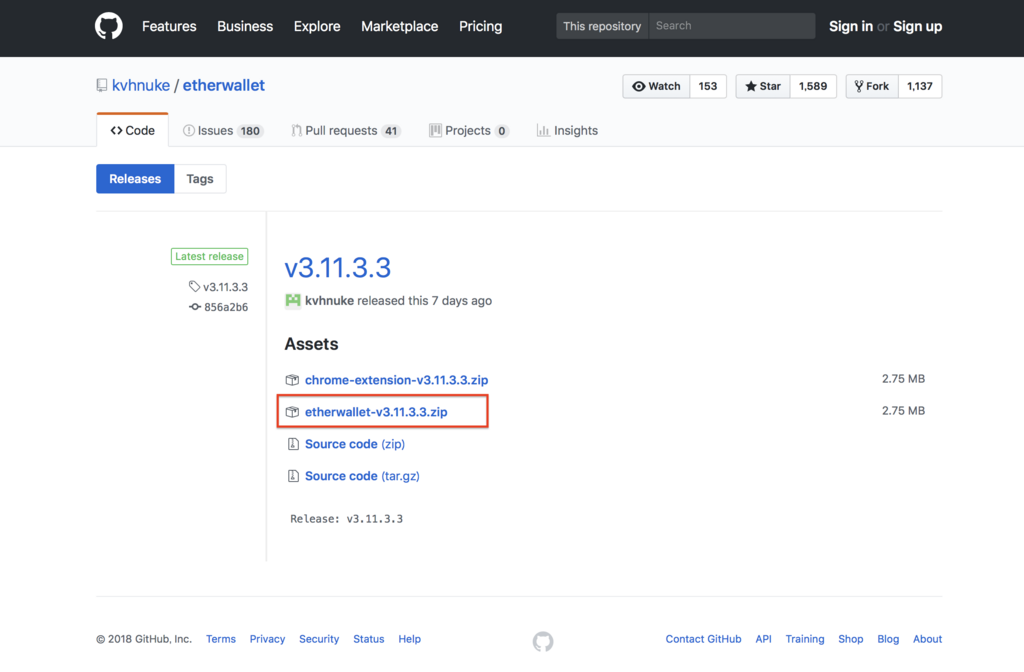
インストールは必要ありません。フォルダごとUSBメモリなどにコピーして、「index.html」をダブルクリックします。
7 LISK/LSKのウォレットを作ろうという話
最初に、秘密鍵の重要性を復習しましょう。
natsthedog.hatenablog.com
注意:途中で、説明どおりに事が進まなくなったら、適当に進めず、必ず他のサイトなどで確認してください。
- Liskの公式サイト(lisk.io)にアクセスします。
「Download lisk Wallet」をクリックします。
- LiskNanoが公式ウォレットです。使用したい機種を選び、ダウンロード・インストールします。

- LiskNanoを開きます。日本語には対応していません。
「New Account」をクリックします。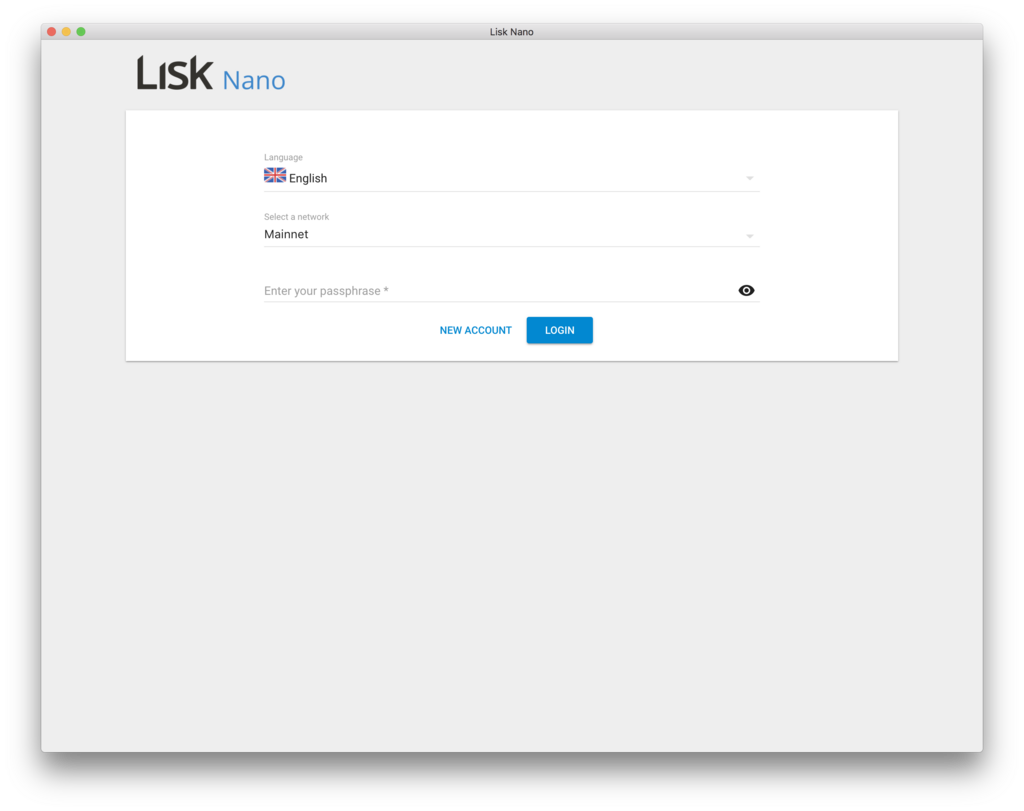
- 「不規則なパスフレーズを生成するので、適当にマウスを動かしてください」というメッセージです。「Next」をクリックします。
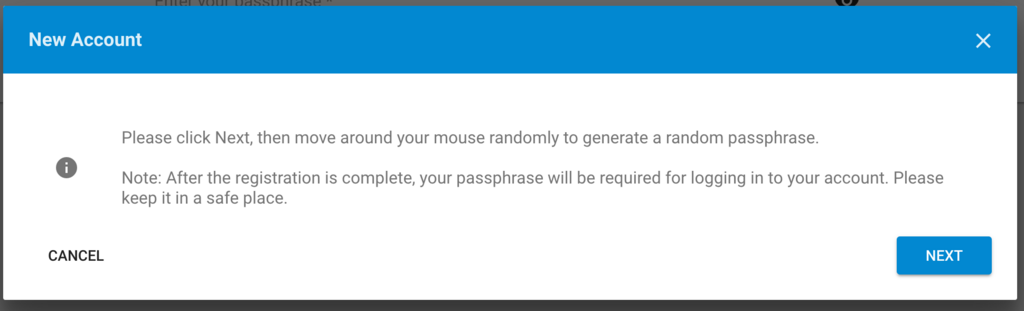
- バーがマックスになるまで、マウスを動かし続けます。
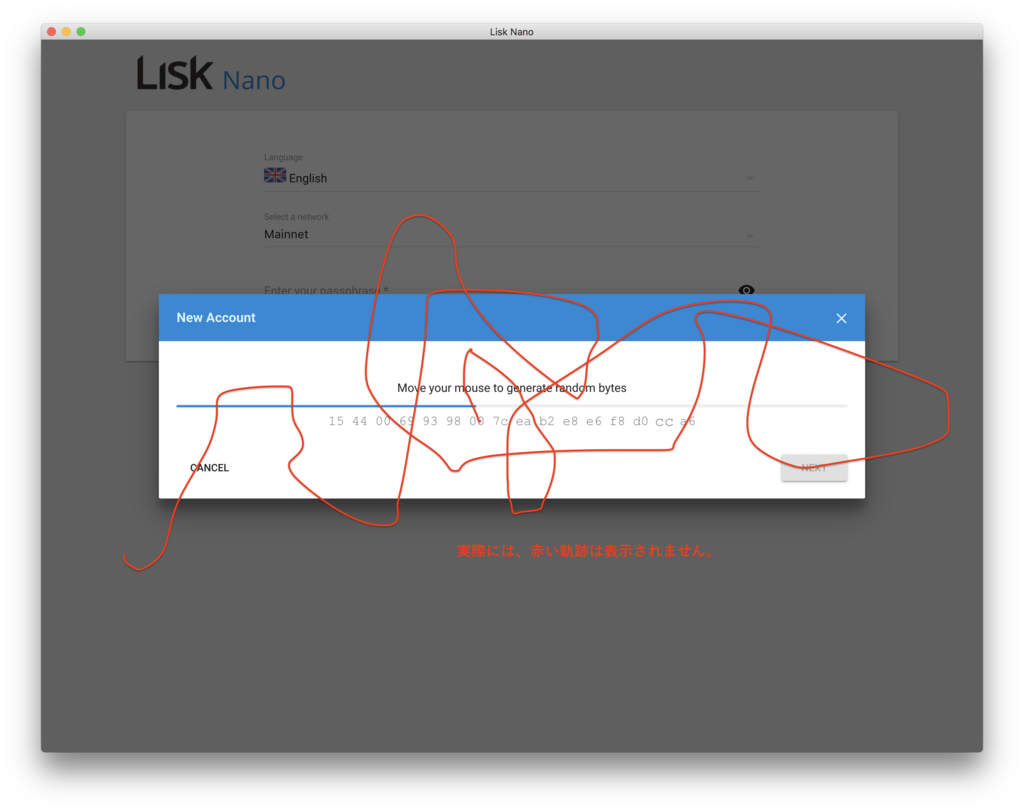
- 12の単語からなるパスフレーズが表示されます。
ウォレットにログインするたびにこのパスフレーズを入力することになりますので、控えておきましょう。
控えたら、「YES!IT’S SAFE」をクリックします。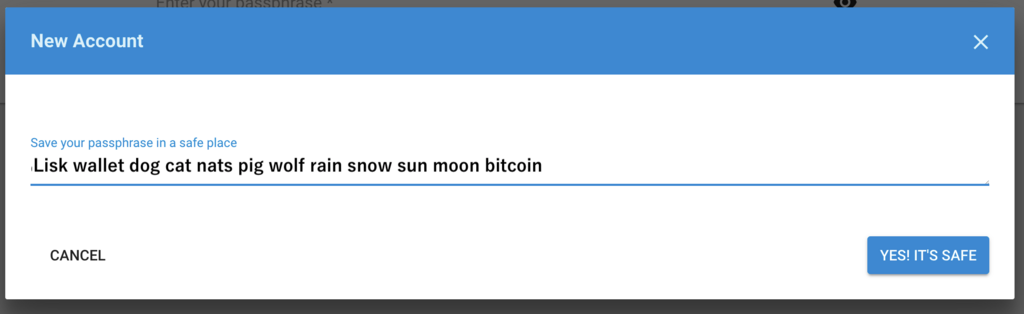
- テストの時間です。パスフレーズのうち単語を入力します。(この例の場合は、「nats」と入力。)
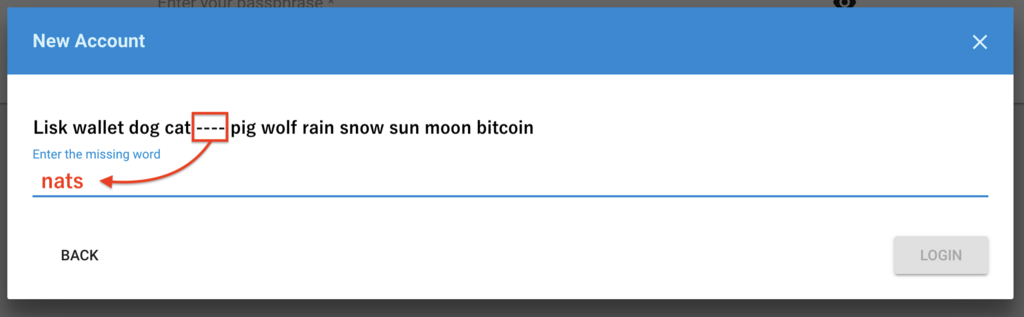
- ウォレットのメイン画面が表示されます。
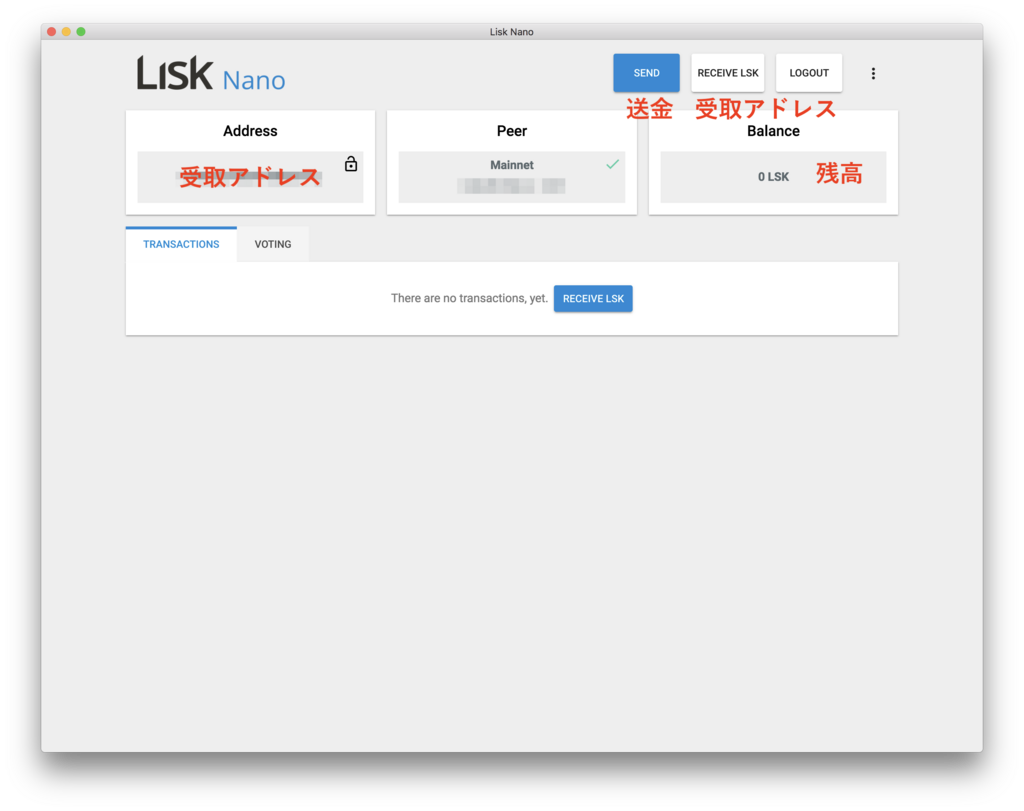
- 送金するときは、上の「SEND」をクリックし、送金先アドレスと送金額を入力します。

- 受取用のアドレスは、「RECEIVE LSK」をクリックすると表示されます。(メイン画面にも表示されていますが。)
取引所から、自分のウォレットに送金するときも、このアドレスを使います。
アドレスは、下のボタンでクリップボードにコピーして貼り付けた方が、間違いありませんので、お勧めします。
(最初に少額のテスト送金をすることをお勧めします。)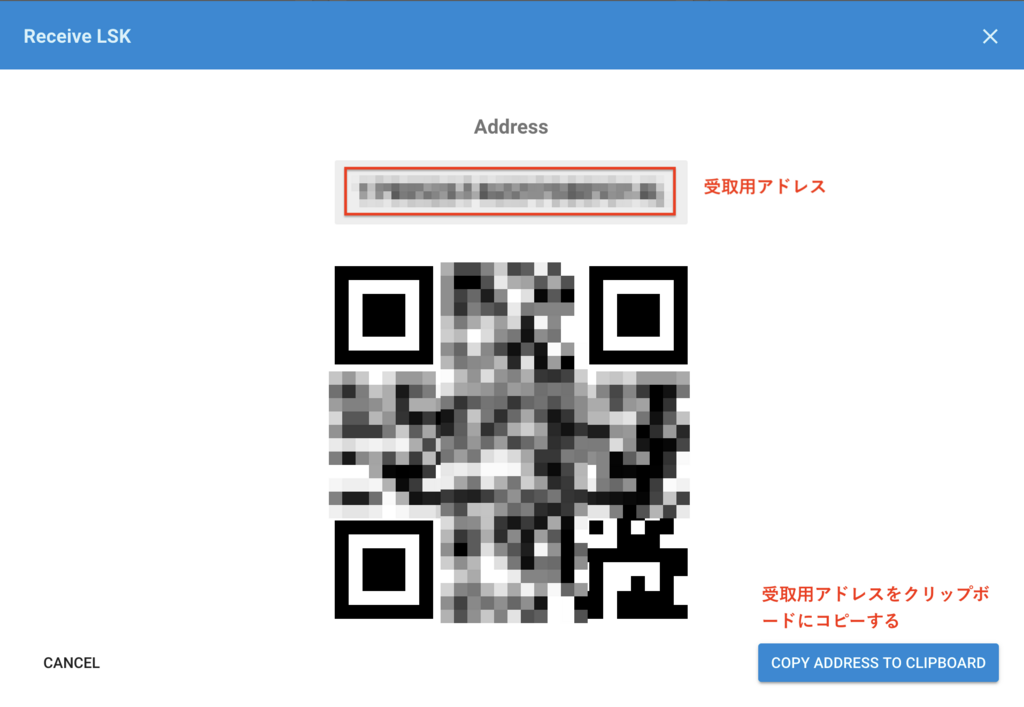
- 2回目以降は、ウォレット起動後、控えておいた12の単語からなるパスフレーズを入力してログインします。